ems Web vs. ems Mobile #
Das ems Web ist die zentrale Webanwendung des ems Systems, die für die Nutzung an Desktop-Computern optimiert ist. Sie ermöglicht den Zugriff auf verschiedene Anwendungen und Funktionen, die für Ihre täglichen Geschäftsprozesse erforderlich sind. Wenn Sie an einem Desktop-Computer arbeiten und auf das ems System zugreifen möchten, ist das ems Web die geeignete Plattform dafür.
Falls Sie über mobile Geräte wie Smartphones oder Tablets arbeiten, nutzen Sie ems Mobile: Grundlegende Bedienung ems Mobile
Zugangsseiten und Browser #
Sie können auf dem Desktop Computer einen beliebigen Browser verwenden. Unsere Empfehlung ist dabei jedoch Google Chrome oder Mozilla Firefox zu verwenden.
Damit Sie sich ins ems Web einloggen können, geben Sie die URL für Ihr Unternehmen in Ihrem Browser ein. Jedes System hat eine eigene URL, welche Ihnen mit den Anmeldedaten mitgeteilt wird.
Bitte beachten Sie, dass alle von uns betriebenen Systeme immer über https:// (nicht http://) erreichbar sind!
Anmeldung #
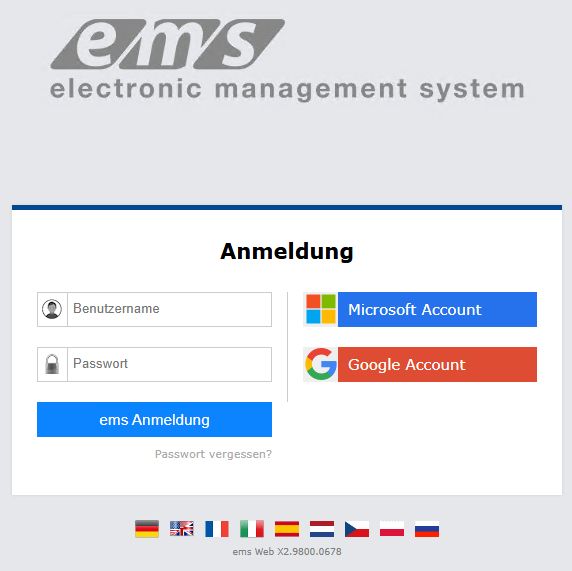
Beim Anmelden in der ems Web App stehen Ihnen zwei Möglichkeiten zur Verfügung:
- ems Login (klassische Anmeldung)
- Login mit Google oder Microsoft
Anmeldung mit ems Login #
Dies ist der klassische Zugang mit Benutzername (E-Mail-Adresse) und einem selbst gewählten Passwort. Dieser Zugang ist unabhängig von externen Anbietern und wird vollständig über die ems-Plattform verwaltet.
Beim Anlegen des Logins durch den Systembetreuer erhalten Sie ein Info-Mail mit einem Link. Beim Klicken darauf werden Sie auf die Anmeldemaske weitergeleitet. Wurde das Login mit der Option “Beim ersten Anmelden das Passwort ändern” angelegt, werden Sie beim ersten Einloggen aufgefordert, das neue Passwort zu registrieren.
Erfassen Sie nun in der Anmeldemaske Ihren ems Benutzernamen und das Passwort. Klicken Sie danach auf ems Anmeldung. Sie werden mit Ihrem Benutzernamen angemeldet.
Anmeldung mit Microsoft / Google Login #
Mit dieser Option können Sie sich direkt über Ihr bestehendes Google- oder Microsoft-Konto anmelden – ohne ein separates Passwort für ems zu verwalten. Dies vereinfacht den Anmeldeprozess und erhöht die Sicherheit durch die Nutzung der bestehenden Authentifizierungsmechanismen dieser Anbieter.
Wann sollte ich Google oder Microsoft Login verwenden?
- Wenn Sie bereits ein Google- oder Microsoft-Konto beruflich nutzen
- Wenn Sie eine zentrale Benutzerverwaltung über Ihr Unternehmen haben
- Wenn Sie sich nicht mehrere Passwörter merken möchten
- Wenn Sie von der erweiterten Sicherheit dieser Anbieter (z. B. Zwei-Faktor-Authentifizierung) profitieren möchten
Ob Sie ein Microsoft / Google Account haben, können Sie von Ihrem Systembetreuer erfahren.
Beachten Sie: Die Anmeldung über Google / Microsoft ist nur möglich, wenn Ihre ems Benutzeradresse mit dem entsprechenden Konto übereinstimmt.
Zum Anmelden klicken Sie auf Microsoft Account / Google Account und geben in der nächsten Maske Ihre Microsoft / Google Zugangsdaten ein. Nach der erfolgreichen Anmeldung von Microsoft / Google müssen Sie einmalig die Zustimmung erteilen, dass das ems System auf Ihre Profildaten zugreifen darf. Am Schluss werden Sie automatisch an das ems System zurückgeleitet.
Passwort vergessen #
Sollten Sie Ihr Passwort vergessen haben, klicken Sie auf Passwort vergessen?, geben Ihren Benutzernamen in der eingeblendeten Maske ein, danach klicken Sie auf den Button Passwort zurücksetzen. Es wird ein E-Mail an Ihre E-Mail-Adresse gesendet. Klicken Sie auf den Link im E-Mail. Sie werden auf die Passwortrücksetzungsmaske weitergeleitet. Hier geben Sie zweimal Ihr neues Passwort ein und bestätigen mit Speichern. Anschliessend loggen Sie sich mit dem Benutzernamen und Ihrem neuen Passwort ein.
Wichtig! Diese Option betrifft nur das ems Login. Haben Sie Ihr Microsoft oder Google Passwort vergessen, müssen Sie die Rücksetzung über Microsoft oder Google beantragen.
Aufbau Startseite #
Mehr zu den Layoutänderungen im Vergleich mit der Version X2 finden Sie hier: Neues Web-Layout X3
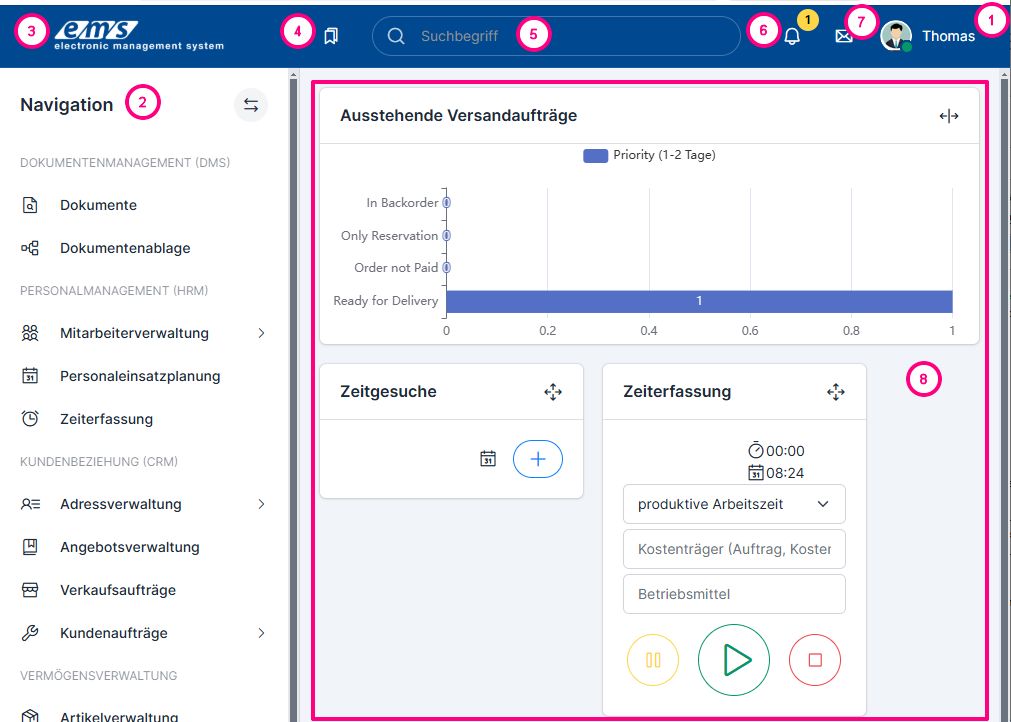
1. Benutzermenü – benutzerspezifische Einstellungen (Sieh mehr dazu weiter unten – Benutzermenü)
2. Navigationsleiste – die angezeigten Menübereiche sind abhängig der aktiven Lizenzen und Nutzerberechtigungen / (Das 2-Pfeile-Symbol dient zum Sperren der Leiste)
3. Rückkehr zur Startseite
4. Persönliche Favoriten – zum schnellen Aufruf der meist genutzten und als Favoriten gespeicherten Seiten (weitere Informationen: Persönliche Favoriten)
5. Suche im ems System – ermöglicht gezieltes Suchen im gewünschten Menübereich. (Sieh mehr dazu weiter unten – Suche im ems System)
6. Aufgaben – die Ihnen erteilten Aufgaben von Vorgesetzten und Projektleitern
7. Neue Nachrichten – die systeminternen Nachrichten von den anderen Systemnutzern
8. Schnellpanels – individuell anpassbare Übersichten, die wichtige Informationen und Funktionen auf einen Blick anzeigen (weitere Informationen: Zeiterfassung und Zeitgesuche über Schnellpanels (ems Web))
Benutzermenü #
Das Benutzermenü gewährleistet dem Benutzer den Zugang zu allen benutzerbezogenen Einstellungen sowie den systembezogenen Einstellungen und Funktionen.
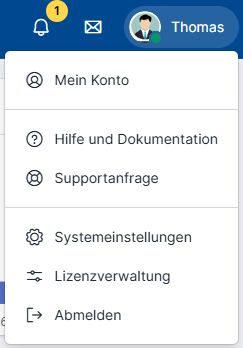
- Mein Konto (Benutzereinstellungen):
- Spracheinstellungen, ems Mobile (App) – URL und QR, ems Client, Lizenzschlüssel, Stellvertretungen, Anmeldungen
- Nachrichten und Aufgaben
- Weitere Einstellungen: Layout-Einstellungen, Mitarbeitergruppen, Artikelfavoriten, Datenabgleich
- Hilfe und Dokumentation – Verweis auf das Hilfsportal
- Supportanfrage – Verweis auf die Supportanfrage auf subris.net
- Systemeinstellungen (Einstellungen für Administratoren)
- Lizenzverwaltung – Verweis auf das Account auf subris.net zum Verwalten von Firmenlizenzen
- Abmelden
Suche im ems System #
Das System ermöglicht gezieltes Suchen nach einzelnen Menübereichen, ohne den jeweiligen Menübereich zu öffnen: den Suchbegriff eintippen und nach dem gewünschten Suchbereich auf Suche starten drücken.
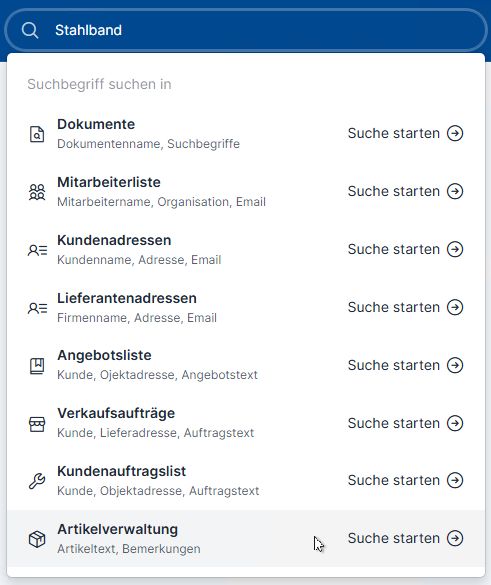
Aufbau Menübereich #
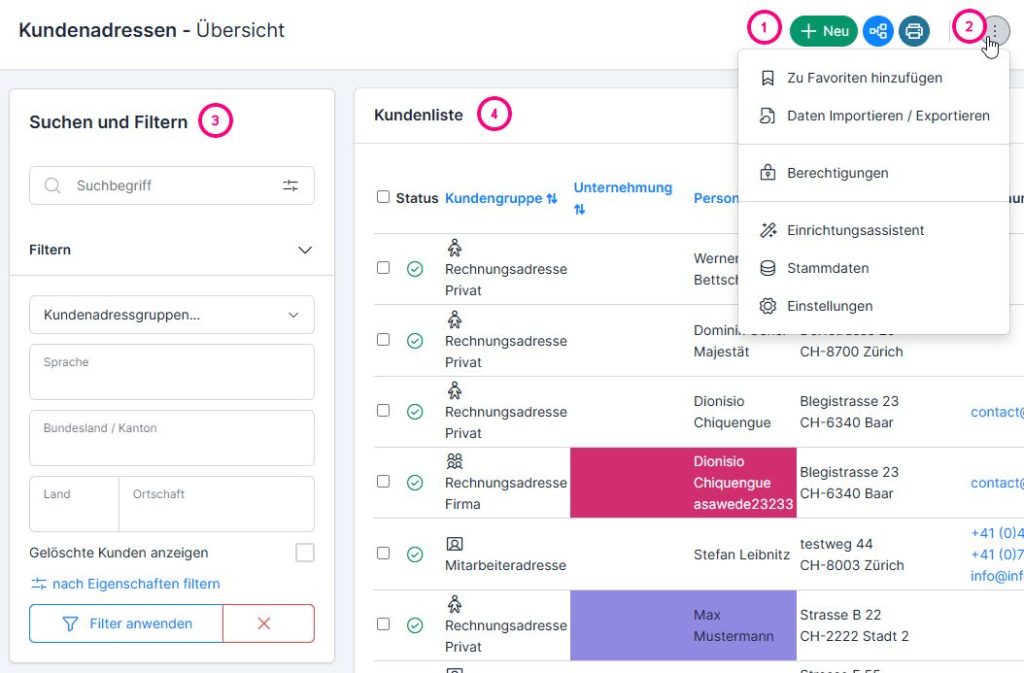
Jedes Modul hat folgende Funktionselemente:
- +Neu – neues Element erfassen / Drucker – Sammelberichte / weitere Funktionen
- Erweitertes Menü:
- zu Favoriten hinzufügen (mehr darüber: Persönliche Favoriten)
- Datenimport und -export (weitere Informationen: Importieren von Daten)
- Berechtigungen (weitere Informationen: Berechtigungen)
- Einrichtungsassistenten (werden zum Einrichten bei der ersten Verwendung des jeweiligen Menübereichs genutzt)
- Stammdaten
- Einstellungen
- Suchen und Filtern
- Liste von Objekten
Die Objektliste hat zusätzliches Menü für die Spalteneinrichtungen.
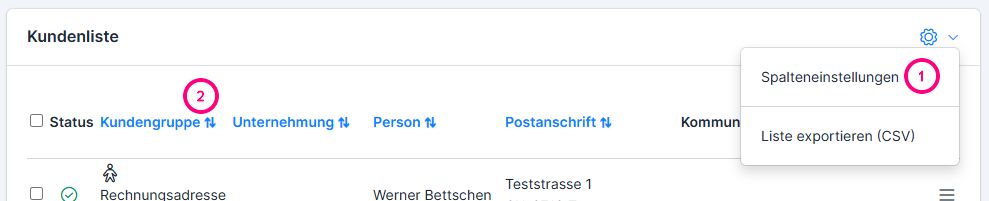
Jedes Einzelobjekt hat das eigene Untermenü:
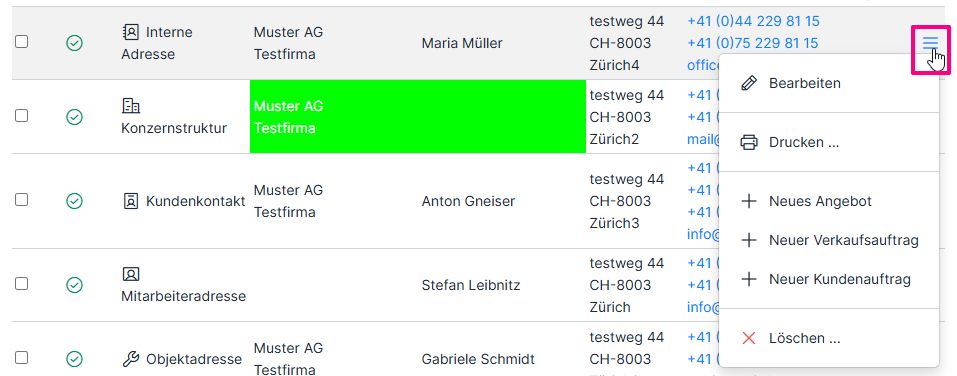
Layout der Startseite #
Das Layout der Startseite kann selbstständig geändert werden. Mehr darüber: Persönliche Layout Einstellungen
Zum Hinzufügen auf das Plus-Panel klicken und die gewünschten Panels anwählen.
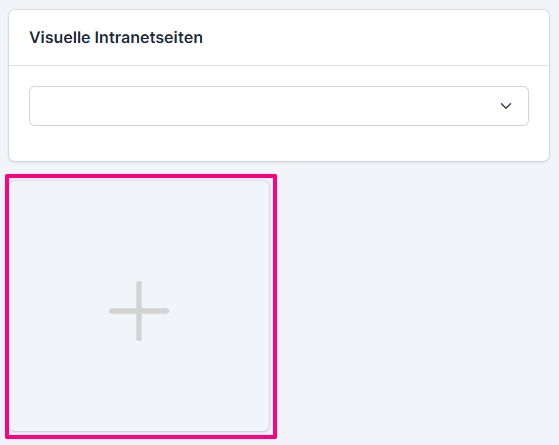
Beachten Sie, dass die Benutzerpanels auch von den Systemadministratoren vorgegeben werden können. Die vom Administrator festgelegten anzuzeigenden Panels “überschreiben” die von Ihnen gewählten Panels.