Terminal in Betrieb nehmen #
Datafox Terminals mit Kabel #
- Netzwerkkabel (LAN-Kabel) ins Gerät einstecken
- ggf. Zusätzliches Netzteil anschließen

- Halterung an die Wand schrauben und Sicherungsschraube unten festziehen.
- Stecker einstecken
- Terminal startet automatisch und ist betriebsbereit
- Keine weitere Einrichtung nötig
Datafox Terminals mit WLAN #
- Zuerst die WLAN-Antenne links an der Seite des Gerätes anschrauben
- Halterung an die Wand schrauben.
- Terminal einhängen und Stecker einstecken, Sicherungsschraube unten festziehen (Geräte mit WLAN haben immer ein Netzteil)
- Wenn das Gerät startet, auf das Logo drücken und gedrückt halten, bis das blaue Menü erscheint.
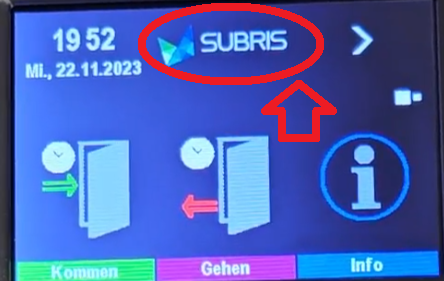
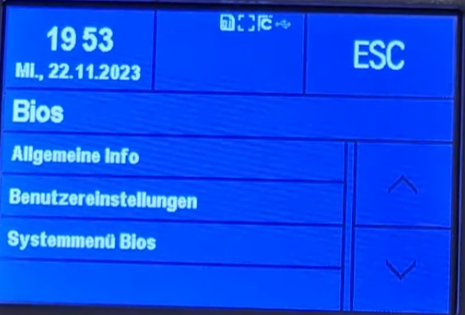
- Klicken Sie im Gerät: Systemmenü Bios
- Passwort eingeben, mit Enter bestätigen
- Kommunikation
- Kommunikation unterbrechen
- Schnittstelle von USB zu WIFI ändern
- mit Hilfe des Pfeiles zum untersten Menüpunkt “Einstellungen” gehen
- Netzwerk wechseln
- WIFI auswählen
- Passwort eingeben, mit Enter bestätigen
- Konfiguration speichern
- Speicherplatz wählen und ersetzen
- Mithilfe von “ESC” oben rechts wieder zurück auf die Startseite und zum Testen einfach auf “INFO” → “Saldo abfragen” klicken.
- Um zu sehen, ob das Gerät verbunden ist, drücken Sie einmal kurz auf das Logo. Dort erscheint dann ein Symbol.
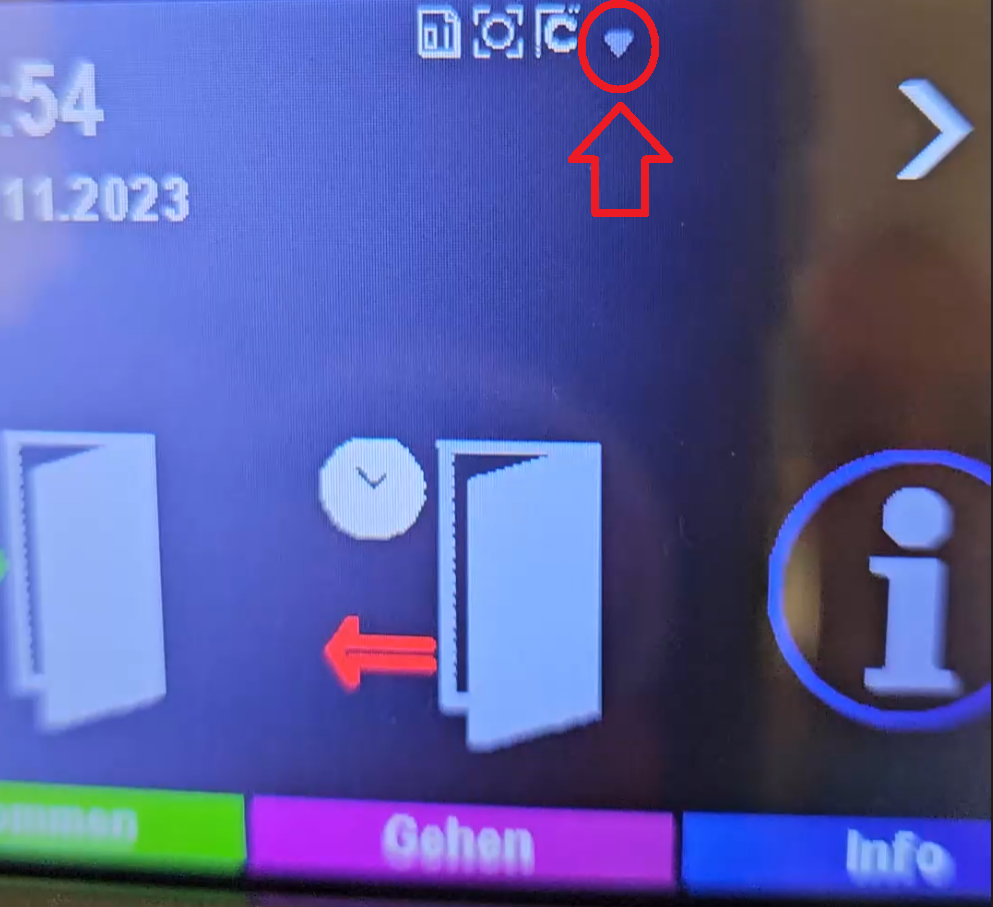
Registrierung des Terminals im System #
- Melden Sie sich an Ihrem persönlichen ems System an.
- Wechseln Sie zu den Systemeinstellungen und klicken Sie auf das “Plus”-Symbol.

- Nach Auswahl des Terminaltyps werden Sie aufgefordert, den auf dem Display angezeigten Code einzugeben.
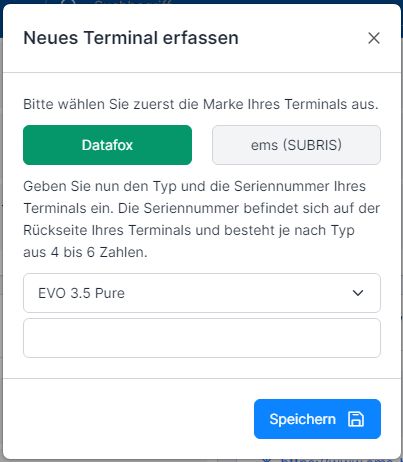
Fingerabdruck einlernen #
Schritt 1 – Am Gerät (Datafox EVO 3.5 Pure) #
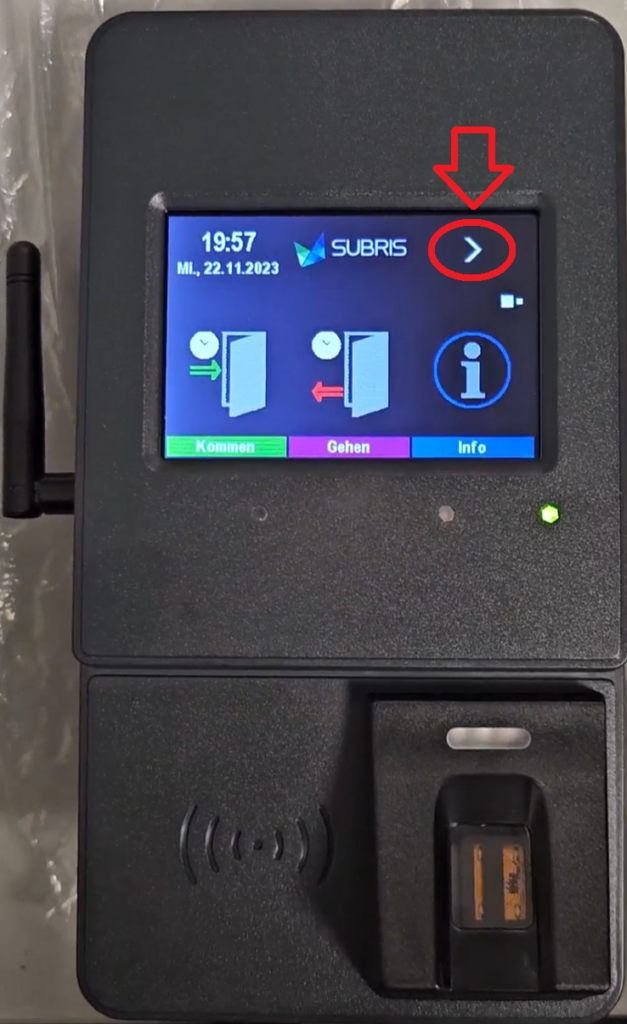
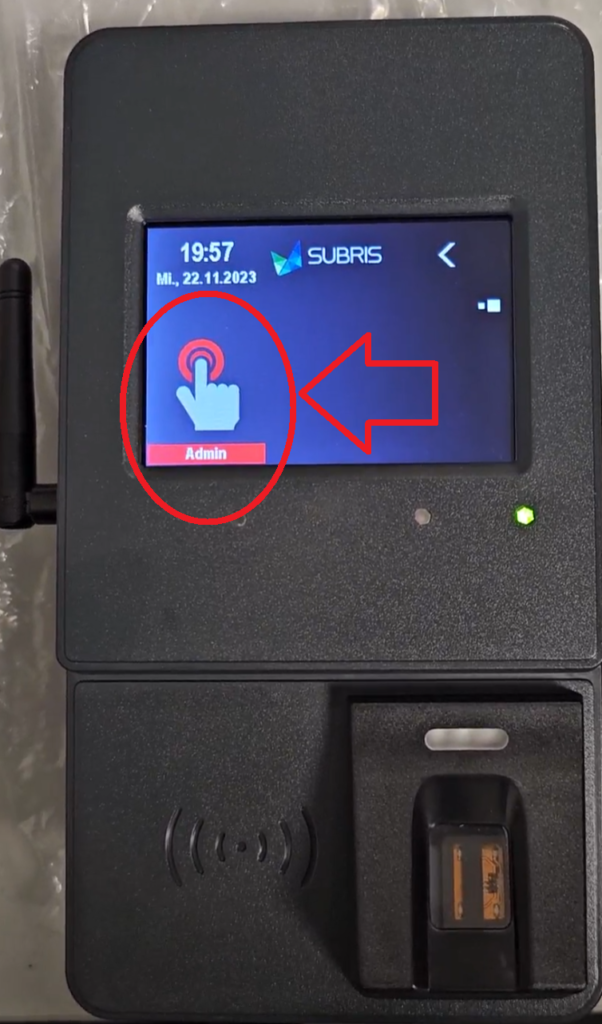
- Passwort eingeben (kundenspezifisch) und mit Enter bestätigen
- Geben Sie die Personalnummer ein und bestätigen erneut mit Enter
- Im nächsten Menü angekommen nutzen Sie wieder den Pfeil > oben rechts, um den Finger einzulernen.
- Dort angekommen wählen Sie oder der Angestellte den Finger aus und bestätigen den weiteren Vorgang mit Enter in der Mitte.
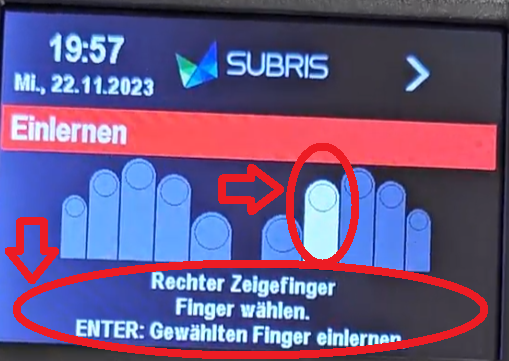
- Jetzt leuchtet das grüne Licht am Fingerscanner

- Nun 3x den Finger abscannen.
-Bei schlechter Qualität den Vorgang wiederholen.
-Bei guter Qualität den Vorgang fortsetzen mithilfe des Pfeils > oben rechts. Bis ENTER: Modus beenden erscheint.
Der Finger muss auf jedem Gerät, wo er benutzt werden möchte, eingelesen werden.
Wichtig! Finger müssen im EMS-System hinzugefügt werden, sonst funktioniert es nicht.
Schritt 2 – Im EMS-System #
Im EMS-System unter Mitarbeiterverwaltung (1) → Mitarbeiter bearbeiten → Register Berechtigungen (2) → Benutzernamen für die Anmeldung am ems System → auf Plus klicken → Anmeldung mit Fingerprint (Erfassungsterminals) → ems Personalnummer eingeben.
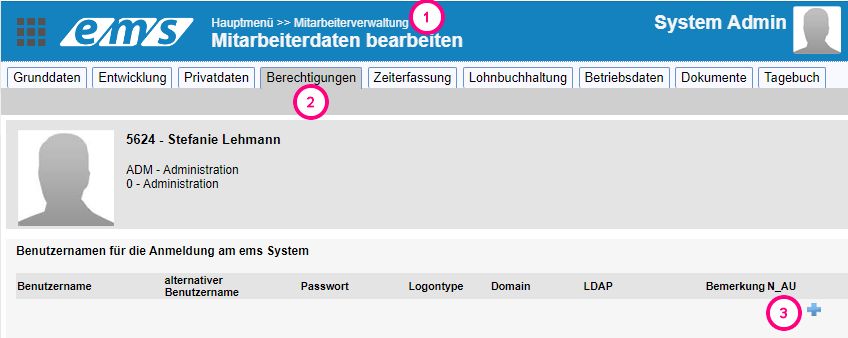
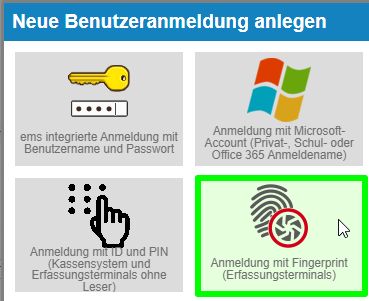
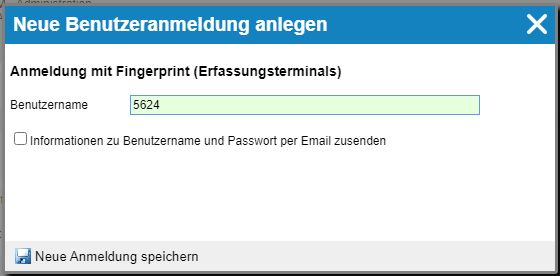
Transponder zuweisen #
- Schauen, ob der Transponder auf der Rückseite eine Nummer hat.
- Falls nicht, Transponder ans Gerät halten und in der Fehlermeldung den Transponder-Code entnehmen.
- Im ems System unter Mitarbeiterverwaltung (1) → Mitarbeiter bearbeiten → Register Berechtigungen (2) → Benutzername für die Anmeldung → auf Plus klicken (3) → Anmeldung mit Transponderkarte → Transpondernummer eingeben
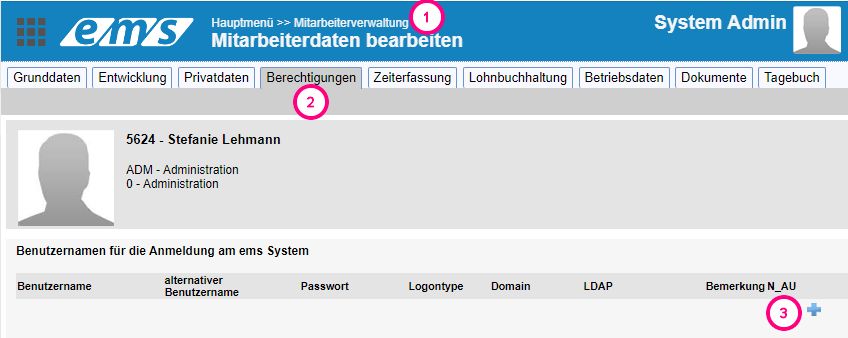
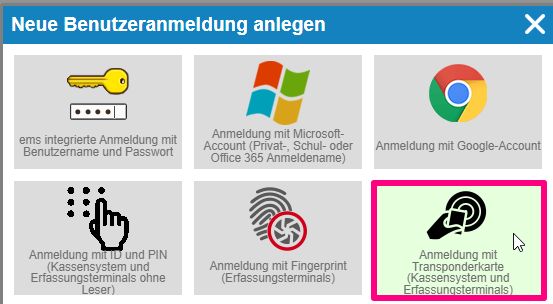
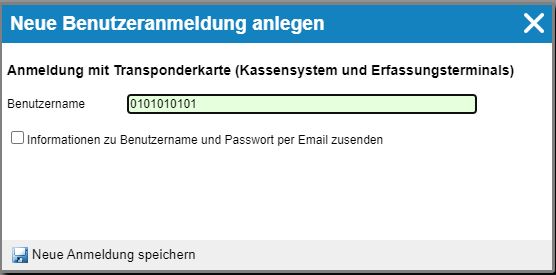
Authentifizierungen im ems System hinterlegen #
Wie die Authentifizierungen (Fingerprints, Transponder, PINs, Logins) im ems System hinterlegt und verwaltet werden, lesen Sie hier: Authentifizierungen im ems System hinterlegen
Datafox Terminal bedienen #
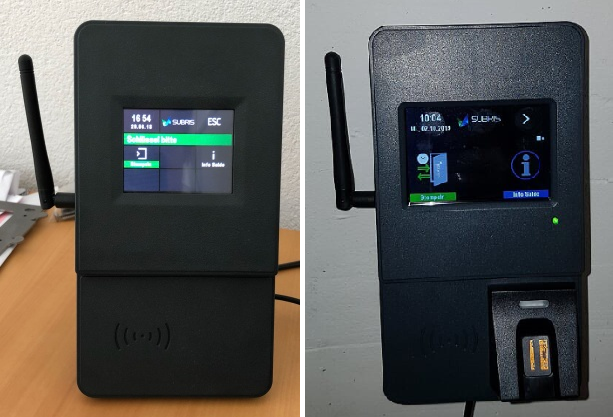
Die nachfolgende Bedienung bezieht sich auf die Standardkonfiguration von SUBRIS. Kundenspezifische Anpassungen können zu einer Veränderung der Bedienung führen.
Die nachfolgende Bedienung bezieht sich auf die Standardkonfiguration von SUBRIS. Kundenspezifische Anpassungen können zu einer Veränderung der Bedienung führen.
Eine detaillierte Anleitung zur Bedienung und Einrichtung von den Terminals durch die Administratoren finden Sie hier: Datafox Terminals
Funktionen #
Kommen, Gehen und Pause #
- Wählen Sie die jeweilige Funktion (“Kommen”, “Gehen” bzw. “Pause”) im Display oder über die Tasten an
- Identifizieren Sie sich mittels Ihrem Batch oder anderem Identifikationsmittel (z.B. Fingerprint)
- Warten Sie die Bestätigung des Terminals ab.
Stempeln (nur an älteren Terminalmodellen) #
- Wählen Sie die Funktion “Stempeln” im Display oder über die Tasten an
- Identifizieren Sie sich mittels Ihrem Batch oder anderem Identifikationsmittel (z.B. Fingerprint)
- Warten Sie die Bestätigung des Terminals ab. Das Terminal entscheidet selbständig, ob es sich um “Kommen” oder “Gehen” handelt anhand der letzten gespeicherten Buchung.
Saldo #
- Wählen Sie die Funktion “Saldo” im Display oder über die Tasten an
- Identifizieren Sie sich mittels Ihrem Batch oder anderem Identifikationsmittel (z.B. Fingerprint)
- Im Display werden die aktuellen Saldos per Vortag angezeigt.
Weitere Funktionen (2. Seite) – Admin (FingerPrint) #
Die Funktion “Admin” ist für die Einlernung von Fingerprints in das Terminal vorgesehen. Starten Sie diese Funktion, so erhalten Sie die Möglichkeit, neue Finger einzulernen oder zu löschen. Alle biometrischen Daten werden nur auf dem Terminal gespeichert.