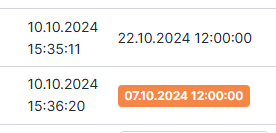Zum Erstellen einer neuen Kampagne klicken Sie über der Übersicht auf +Neu.
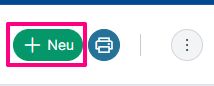
Grunddaten einer Marketingkampagne #
In der eingeblendeten Maske sind die Grunddaten der neuen Kampagne zu erfassen.
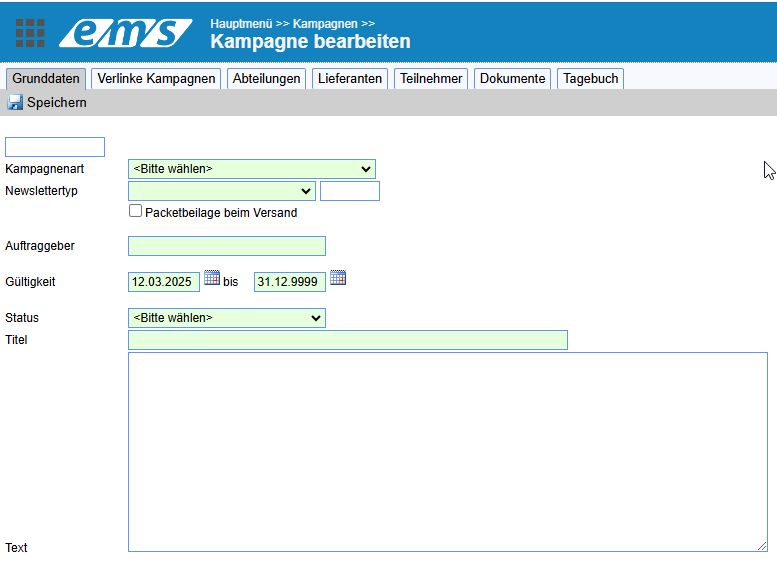
- Kampagnenart / Kampagnentyp: wählen Sie die Art aus den hinterlegten. Nach dieser Art können die Kampagnen nachher über die erweiterte Suche gefiltert werden.
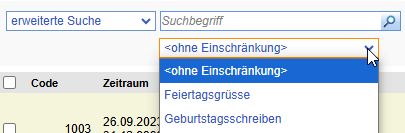
- Newslettertyp: sollte die Kampagne als eine Kontaktliste für Mailjet gelten, wählen Sie hier eine der 2 Kategorien (Mailjet – Newsletter Kampagne / Mailjet – Transactional Email). Weitere Informationen über die Anbindung an Mailjet finden Sie hier: Anbindung Mailjet (für Kampagnen)
- die Option Packetbeilage beim Versand ermöglicht den Versand des Letters mit einem Anhang.
- Für die Kampagne können folgende Status gesetzt werden: Budgetiert/Vorgesehen, In Planung, Organisation, Abnahme, Umgesetzt.
- Titel – Bezeichnung der Kampagne
- Text – Beschreibung der Kampagne
Verlinkte Kampagnen #
Einer Kampagne können weitere Kampagnen untergeordnet werden. Dazu im Register Verlinke Kampagnen aktivieren Sie den Button Verlinkte Kampagnen. Es öffnet sich die Maske zum Erstellen einer Kampagne.
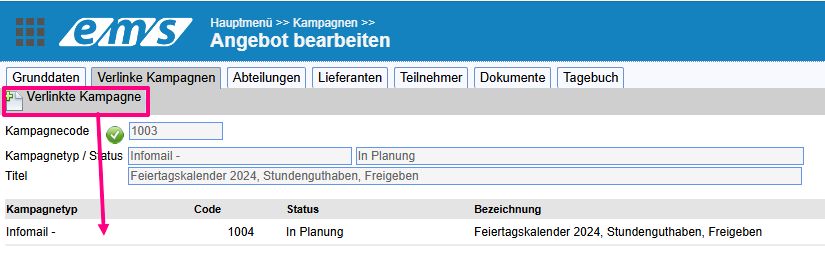
Die verlinkten / untergeordneten Kampagnen sind in der Kampagnenliste mit einem entsprechenden Symbol gekennzeichnet.

Lieferanten #
Für jede Kampagne können die Lieferanten / Kampagnenausführer angegeben werden. Finden Sie die Adresse mithilfe der Lupe. Der Lieferant kann mit den Zugangsdaten zu seiner Website / Kundenportal ergänzt werden.
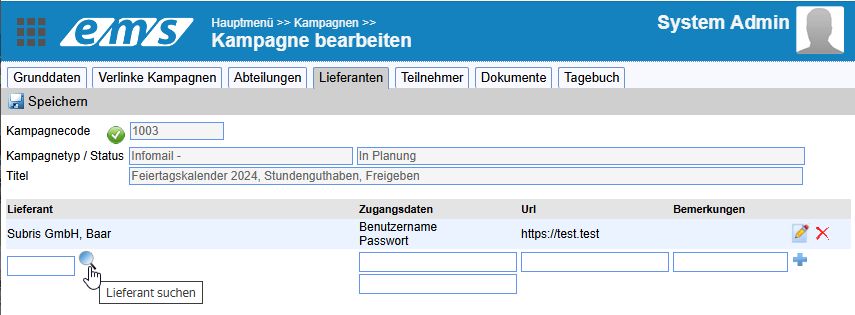
Teilnehmer #
Das Register Teilnehmer enthält alle Kontakte dieser Kampagne. Als Teilnehmer können nicht nur die Adressen aus dem Kundenstamm gewählt werden, aber auch die Teilnehmer eines einmaligen Events, ohne dass die Adresse in die Kundendatenbank aufgenommen wird (solche Teilnehmen besitzen keine Kundennummer).
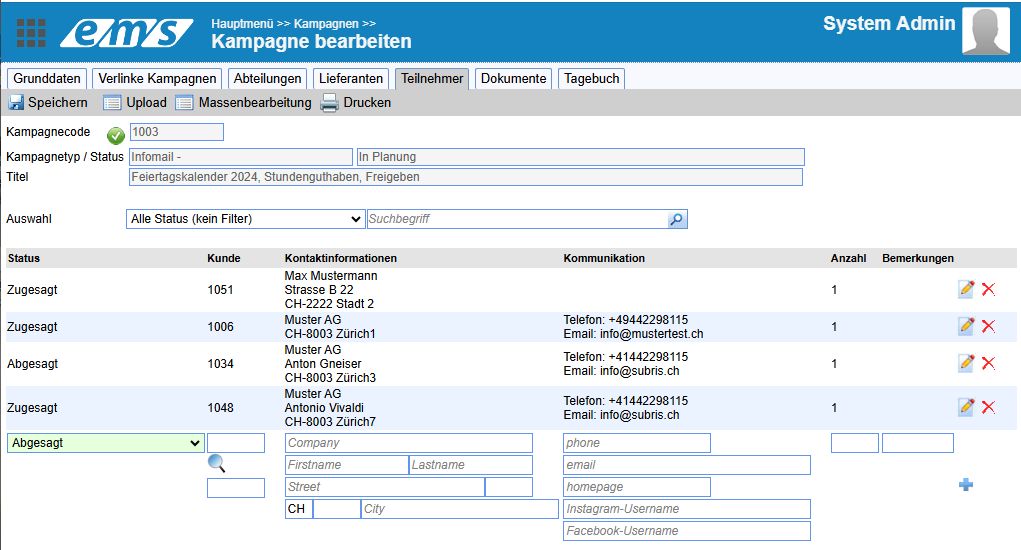
Jeder Teilnehmer besitzt einen Kampagnenstatus. Ist es eine regelmässige Kampagne, kann der Kunde schon im ersten E-Mail seine weitere Kampagnenteilnahme absagen, somit erscheint der Status Abgesagt.
Weitere mögliche Status sind: Zugesagt, Vorgesehen, Eingeladen, Vorbehalt.
Sie können weitere Status hinterlegen. Darüber hinaus bietet ems die Möglichkeit, die Kundenadressenliste mit bis 5 Spalten Kampagnenstatus zu ergänzen. Dabei wird der Teilnahmestatus der Kundenadresse in der gewählten Kampagne angezeigt.
Der Kontakt kann nur eine E-Mail-Adresse enthalten, ohne Namen und Adresse.
Kundendatenimport #
Mit der Funktion Upload ist der Kundenimport möglich. Der Datenimport erfolgt mittels einer Excel-Datei.

Klicken Sie auf Datei auswählen, um die Excel-Tabelle zu wählen und hochzuladen. Die Option Erste Zeile enthält Spaltenüberschriften signalisiert dem System, dass die Spaltenüberschriften in der ersten Zeile zu finden sind.
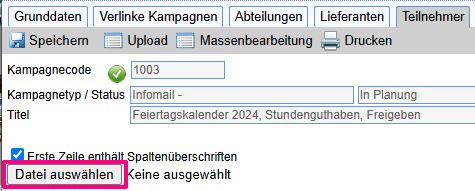
Massenbearbeitung #
Möchten Sie mehrere Teilnehmer gleich bearbeiten, nutzen Sie die Funktion Massenbearbeitung.

Anschliessend wählen Sie die anzupassenden Datensätze (alle bzw. von einem Status) und den gewünschten neuen Status. Beim Aktivieren der Option Alle Einträge unwiderruflich löschen werden die gewählten Datensätze nach Speichern gelöscht.
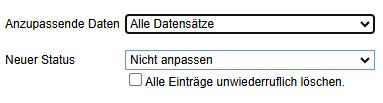
Dokumente zur Kampagne #
Sie können beliebig viele Dokumente zu jeder Kampagne ablegen. Hierfür nutzen Sie das Drag&Drop oder Select. Im Feld rechts von Drag&Drop können Sie die URL für die Datei angeben.
Ist das Kontrollkästchen Überschreibe Dateien mit gleichem Namen aktiv, wird ein gleichnamiges Dokument ein schon hochgeladenes ersetzen. Es eignet sich für die Aktualisierung von Dateien.
Vorlagen hinterlegen #
Möchten Sie ein Dokument als Vorlage hochladen, in welchem die Daten der Kampagne automatisch eingebunden werden, können Sie dies unter Vorlagen uploaden. Wie mit den Vorlagen gearbeitet wird, erfahren Sie hier: Dokumentenvorlagen
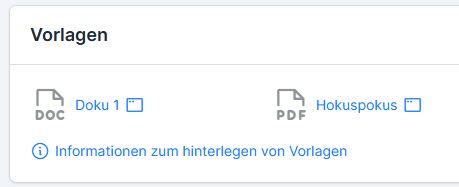
Tagebuch zur Kampagne #
Das Tagebuch erlaubt, Erinnerungen und Termine für die Mitarbeiter und sich selber zu Kampagnen zu erfassen. Setzen Sie den Termin, wählen den zuständigen Mitarbeiter und beschreiben die Aufgabe, zum Abspeichern klicken Sie auf Plus.
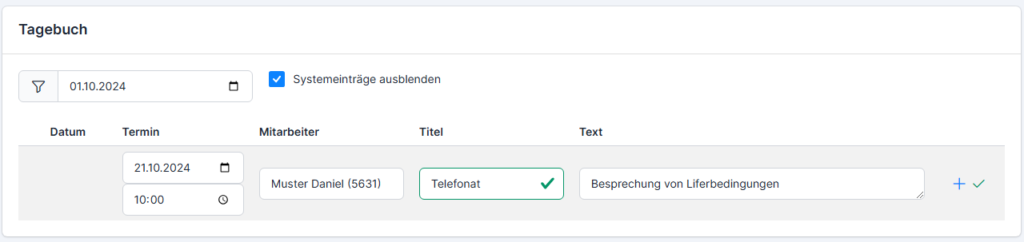

Der Mitarbeiter sieht diese Aufgabe auf seiner Web-Startseite (Versionen X2 und X3).

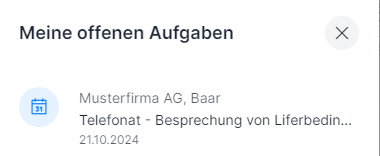
Möchten Sie die Systemeinträge einblenden, deaktivieren Sie die Checkbox Systemeinträge ausblenden.
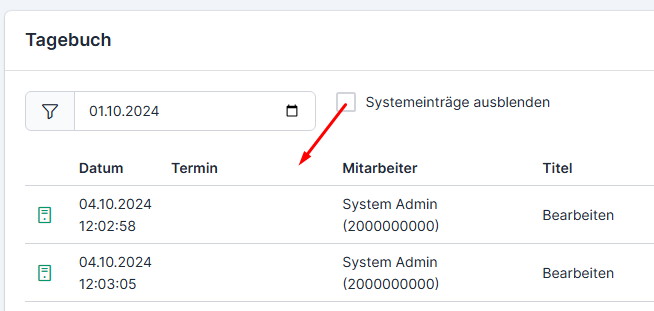
Wurde die Aufgabe abgeschlossen und freigegeben, wird sie grün markiert.
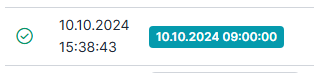
Ist der Termin der Aufgabe überfällig, wird dieser orange hervorgehoben.