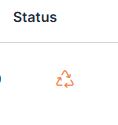Im neuen Web-Layout X3 wird die Verwaltung von Kundenadressen leichter und intuitiv verständlich. Die Daten sind neu strukturiert und können leicht gefiltert und sortiert werden.
Kundenliste #
Adressenübersicht #
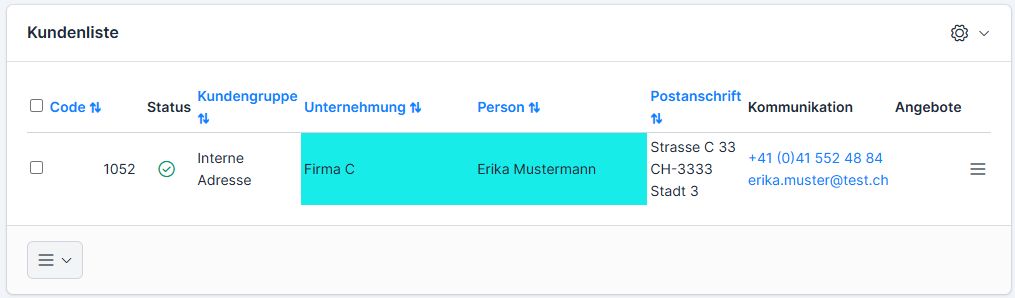
Die Kundenliste enthält folgende Spalten: Code (Lieferantennummer), Status (grüner Haken – aktiv, rotes Kreuz – gelöscht), Unternehmung, Kontaktperson, Postanschrift, Angaben zur Kommunikation, (offene) Angebote, Umsatz Total / im laufenden Geschäftsjahr.
Spalten konfigurieren #
Sie können die Spalten ein- und ausblenden, je nachdem welche Informationen Sie benötigen bzw. wenn Ihr Bildschirm nicht genug gross ist. Dies erfolgt über das Zahnrad-Symbol oben rechts.
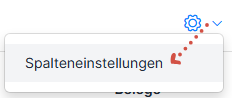
Aktivieren bzw. deaktivieren Sie die Spalten nach Ihrem Wunsch und klicken auf Speichern. Der Klick auf den roten Rückpfeil setzt die Spalteneinstellungen auf default zurück.
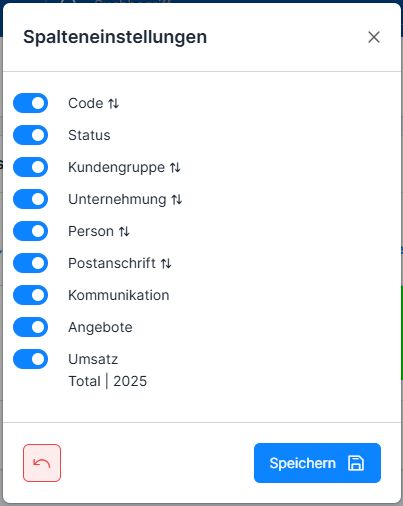
Kundenadressen alphabetisch sortieren #
Es ist möglich, die Kundenadressen nach den Codes, Kundengruppen, Unternehmungen, Personen sowie der Postanschrift von Kunden zu sortieren. Klicken Sie hierfür auf das 2 Pfeile-Symbol rechts von der Spaltenbezeichnung.
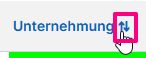
Referenznummern / Codes #
Die ems (system)interne Nummer wird automatisch laufend vergeben. Es können aber zusätzliche externe Referenznummern angegeben werden. In der Spalte Code werden beide Codes angezeigt.
Als Referenznummern können zusätzlich 2 externe Nummern/Codes hinterlegt werden: in beiden Feldern können beliebige Werte eingegeben werden. Standardmässig wird nur ein Feld für die Referenznummer eingeblendet.

Die 2. Referenznummer kann in den Einstellungen aktiviert werden.
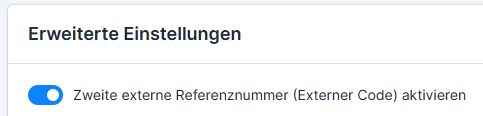
Die Suche nach der 2. Referenznummer ist nur bei deren Aktivierung möglich.
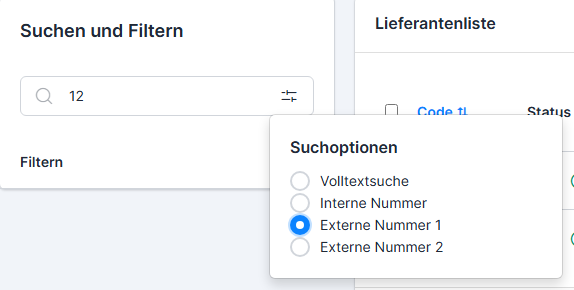
In der Adressenübersicht wird zusätzlich zur systeminternen Nummer die 1. Referenznummer angezeigt.
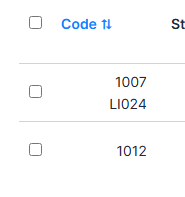
Kundengruppe #
Jede Kundenadresse kann einer Kundengruppe zugeordnet werden. Dies erleichtert die Erkennung und die Suche von unterschiedlichen Gruppen.
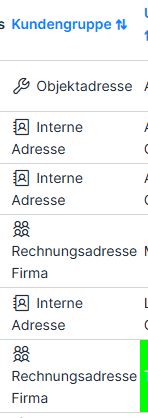
Wie die Kundengruppen zu verwalten sind, ist hier beschrieben (Abschnitt Kundengruppe): Neue Kundenadresse erfassen
Adressen farblich hervorheben #
Für eine leichtere Suche und Orientierung können die Adressen farblich markiert werden. Die farbliche Markierung erfolgt in der Adresse.

Kampagnenabhängige Teilnehmerstatus #
Neu ist es möglich, in der Kundenliste bis 5 Spalten mit Kampagnenstatus anzeigen zu lassen. Dies ist nützlich, um laufend die Teilnahme von Kunden an gewissen Kampagnen bzw. die Zugehörigkeit zu bestimmen Gruppen zu kontrollieren.
Hierfür hinterlegen Sie in den Einstellungen von Kundenadressen → Erweitere Einstellungen, welche Kampagnen als Spalten angezeigt werden.
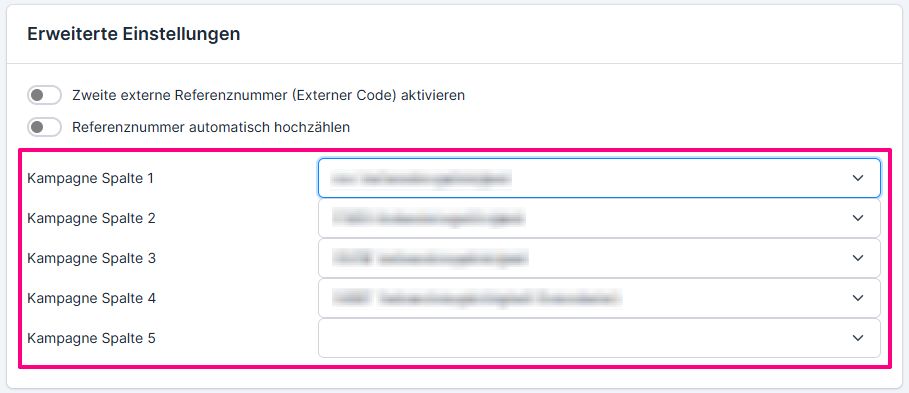
Danach aktivieren Sie die Spalten zum Anzeigen über die Spalteneinstellungen.
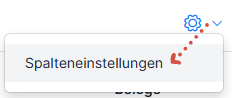
In den Spalten wird der aktuelle Teilnehmerstatus der Kundenadresse angezeigt.
Suchen und Filtern von Kundenadressen #
Die Suche erfolgt standardmässig nach dem Volltext. Falls Sie nach der (internen oder externen) Nummer suchen möchten, grenzen Sie die Suche durch die entsprechende Option über die Suchoptionen ein.
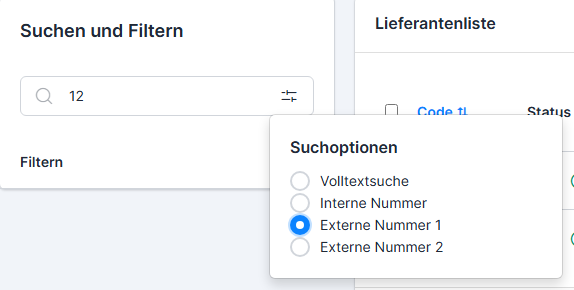
Zusätzlich können Filter angewendet werden: nach Kundengruppe, Sprache, Bundesland / Kanton, Ortschaft und Land. Zum Filtern nach den Eigenschaften klicken Sie auf “nach Eigenschaften filtern”.
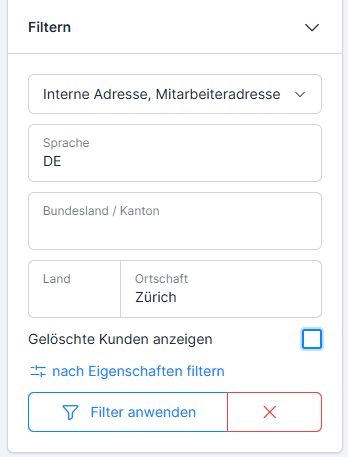
Gelöschte Kundenadressen #
Normalerweise werden nur aktive Adressen angezeigt. Möchten Sie die gelöschten/deaktivierten Adressen anzeigen lassen, markieren Sie die Filteroption Gelöschte Kunden anzeigen und drücken daraufhin auf Filter anwenden.
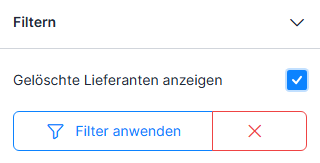
Filtern nach Beziehungen #
Zum Filtern nach Beziehungen verwenden Sie die entsprechende Funktion in der oberen Leiste.
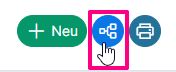
Es öffnet sich die Adressliste, sortiert nach Beziehungen. Sie können nicht nur nach dem Beziehungstyp (1), aber auch nach den Kundenadressgruppen (2) filtern. Die Suche kann auch sich über die gelöschten Kunden erstrecken (3). Zum Filtern klicken Sie auf Filter anwenden (4).
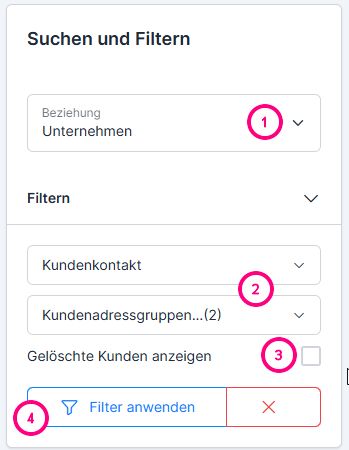
Darstellung von Kundenadressen nach Beziehungen #
Die Beziehungsanzeige wird über den Beziehungsbutton geöffnet. In dieser Darstellung sind alle Kundenadressen nach Beziehungstypen aufgelistet und können nach einer Beziehung und 2 Kundengruppen gefiltert werden.
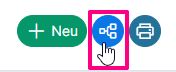
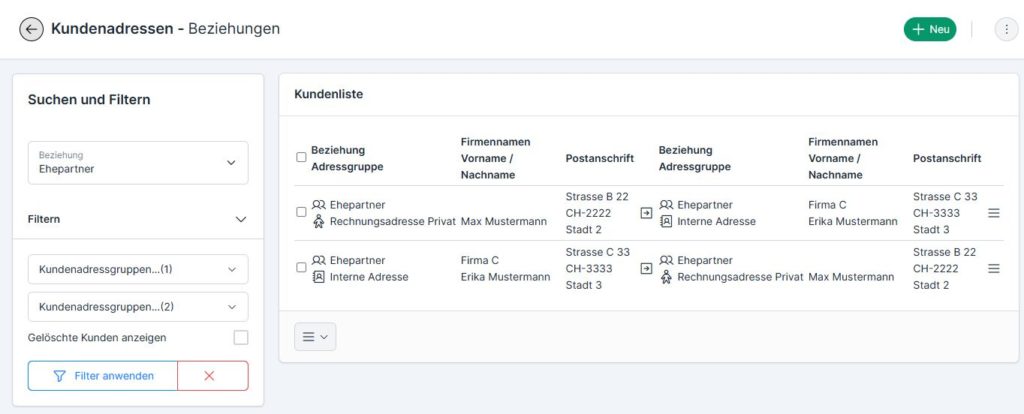
Löschen und Wiederherstellen von Adressen #
Die Adressen können gelöscht werden. Dies erfolgt über das Drei-Balken-Menü rechts vom Kontakt sowie unter der Liste zum Löschen von angewählten Adressen. Die Adresse wird dabei nicht gelöscht, sondern nur als inaktiv markiert und erscheint in der normalen Suche nicht.
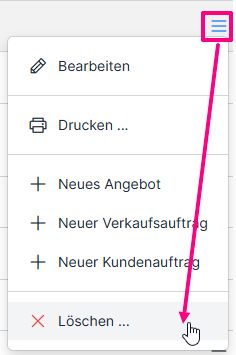
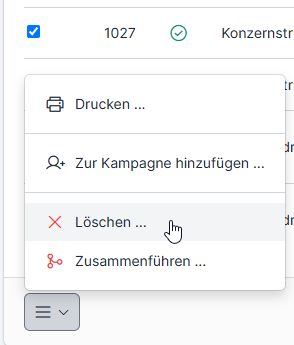
Sollte eine gelöschte/deaktivierte Adresse wieder aktiviert werden, verwenden Sie hierfür die Option Wiederherstellen im Menü rechts vom Kontakt. Um die gelöschten/deaktivierten Adressen anzeigen zu lassen, aktivieren Sie die Filteroption Gelöschte Lieferanten anzeigen.

Kundenadresse erstellen #
Wie eine Kundenadresse zu erfassen und zu bearbeiten ist und welche Daten sie erhalten kann, lesen Sie hier: Neue Kundenadresse erfassen
Kundenadresse kopieren #
Wie eine Kundenadresse zu kopieren ist, lesen Sie hier: Kundenadresse kopieren
Drucken von Auswertungen #
Zum Drucken von Auswertungen können Sie eine von folgenden Möglichkeiten nutzen:
- Druckersymbol über der Lieferantenliste (Sammelauswertung)
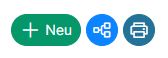
- Druckersymbol im Kontaktmenü rechts vom Kontakt (Einzelauswertung)
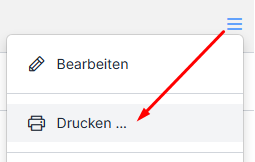
- Druckersymbol unter der Lieferantenliste für mehrere angewählte Kontakte
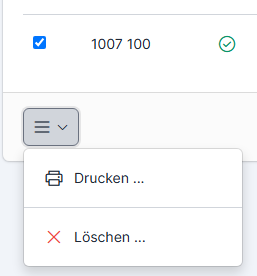
Kundenadresse öffnen / bearbeiten #
Zum Öffnen oder Bearbeiten der Kundenadresse klicken Sie die Kontaktzeile zweimal an oder klicken Sie auf Bearbeiten im Kontaktmenü rechts vom Kontakt (einblendbar über das Drei-Balken-Menü).
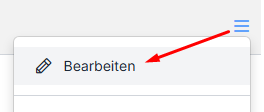
Neues Angebot erfassen #
Direkt aus der Kundenadresse kann ein neues Angebot erstellt werden. Hierfür klicken Sie auf den Drei-Balken-Button → neues Angebot.
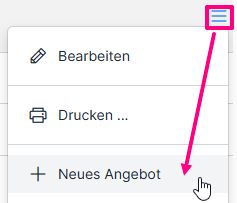
Neuen Verkaufsauftrag erfassen #
Direkt aus der Kundenadresse kann ein neuer Verkaufsauftrag erfasst werden. Hierfür klicken Sie auf den Drei-Balken-Button → neuer Verkaufsauftrag.
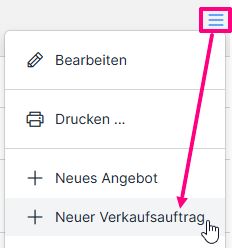
Neuen Kundenauftrag erfassen #
Ein neuer Kundenauftrag kann über den entsprechenden Menüpunkt im Kontaktmenü erfasst werden.
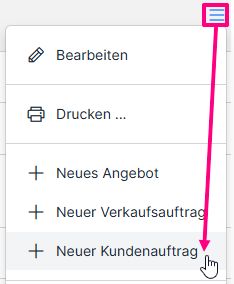
Kundenadressen zu Kampagnen hinzufügen #
Angewählte Kundenadressen können über das Untermenü zu gewünschten Kampagnen hinzugefügt werden.
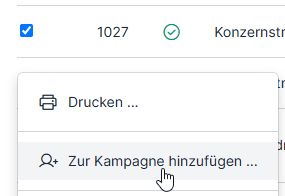
In der öffnenden Maske wählen Sie die gewünschte Kampagne und klicken auf Speichern.
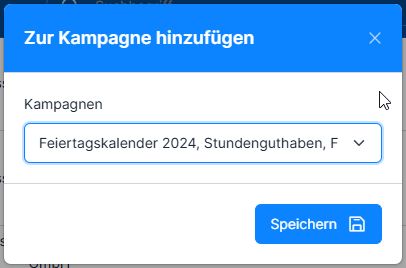
Kundenadressen zusammenführen #
Falls Sie doppelte Einträge entdecken, können diese zusammengeführt werden. Aus zwei Adressen wird nur eine beibehalten. Die andere wird gelöscht und wird die zusammengeführte Adresse verweisen.
Dafür die Adressen anwählen und im unteren Menü die Funktion Zusammenführen betätigen.
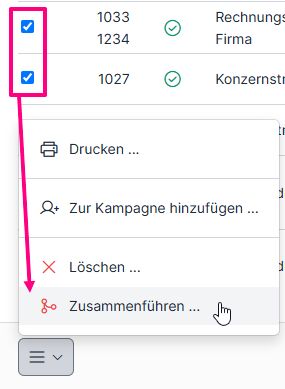
In der weiteren Maske die beizubehaltende Adresse wählen und auf Zusammenführen klicken.
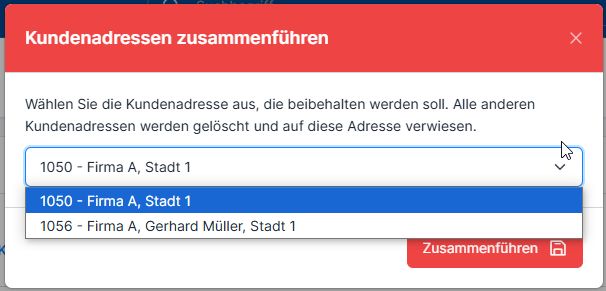
Die gelöschte Kundenadresse wird mit einem roten Dreieck-Symbol angezeigt.