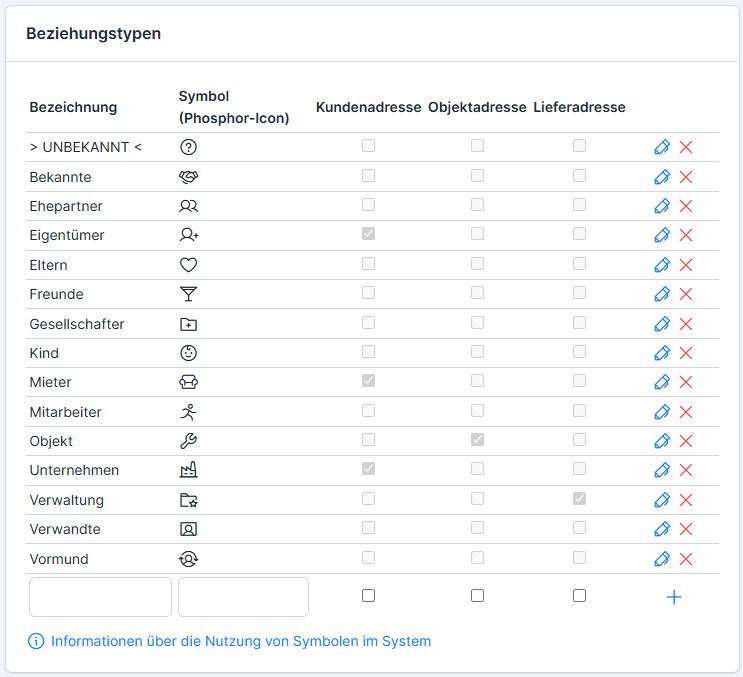Für unsere Kunden, die die erweiterte Adressverwaltung (selbständiges Modul “Adressverwaltung”) in ems nutzen, werden ab jetzt kontinuierlich die Kundenhierarchien zu Kundennetzwerken umgewandelt. Bisher konnten alle Kontakte vorwiegend in Hierarchien gepflegt und abgebildet werden. Die zugleich existierende Möglichkeit, die Beziehungen zwischen einzelnen Kontakten in Form von Netzwerken darzustellen, wird weiterentwickelt und sollte die herkömmlichen Hierarchien ablösen.
In einer Hierarchie kann ein Kunde stets nur eine übergeordnete Beziehung zu einem anderen Kunden haben. Hingegen ermöglicht ein Netzwerk die Bildung beliebiger Beziehungen.
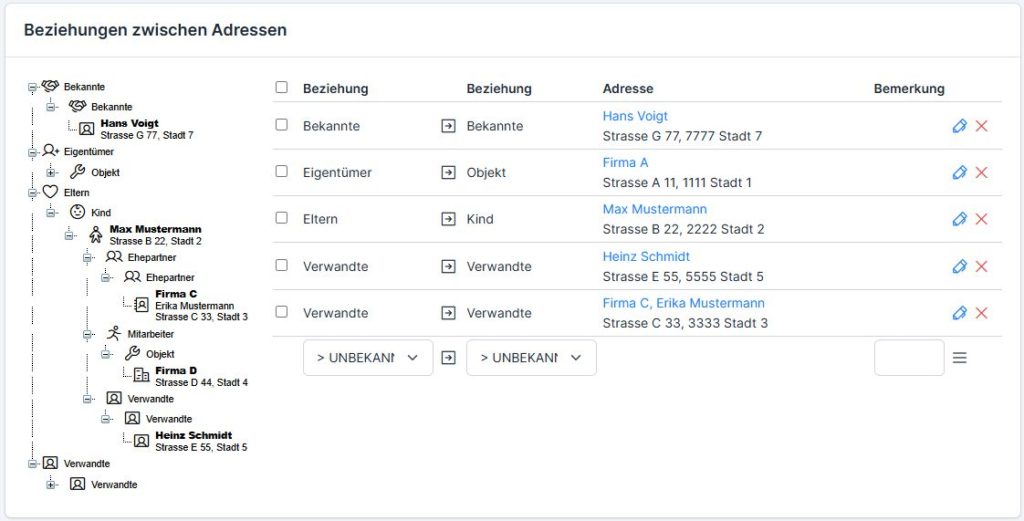
Sie können jeden Kontakt im Netzwerkbaum anklicken, um diesen zu öffnen.
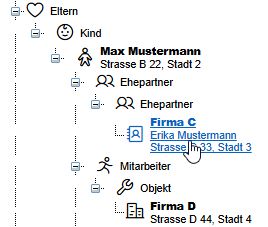
Neue Beziehung erstellen #
Wählen Sie die Beziehungstypen für die geöffnete Adresse 1 (z.B. Gesellschafter) und die anzuknüpfende Adresse 2 (z.B. Unternehmen), danach finden Sie über über das Drei-Balken-Menü die Adresse 2 aus dem Adressbuch (Kundenadresse, Lieferantenadresse oder Mitarbeiter) oder erstellen Sie eine neue Kundenadresse (+ Neue Kundenadresse bzw. + Neue Lieferantenadresse). Im Feld Bemerkung kann ein Kommentar dazu hinterlassen werden.
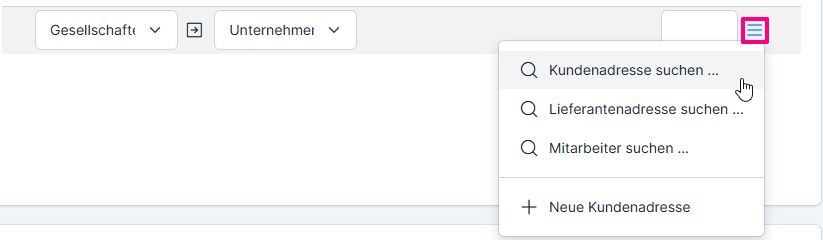
In der nächsten Maske finden Sie die gewünschte Adresse und klicken auf den Pfeil-Button.
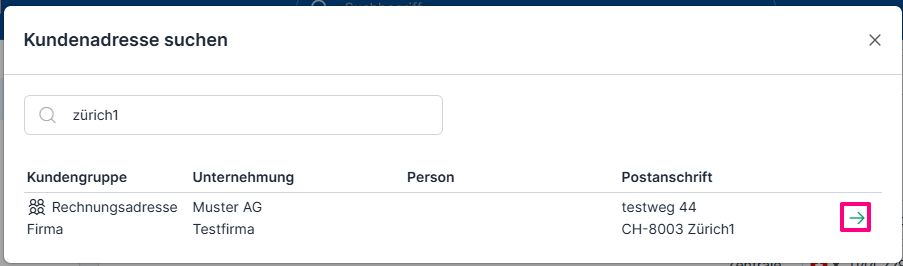
Wenn der Beziehungstyp nicht gewählt wurde, wird der neue Kontakt mit der Beziehung “Unbekannte” hinterlegt. Nach dem Speichern der Adresse kann die Beziehung im Register “Beziehungen” nachträglich geändert werden – über den Stift-Button.
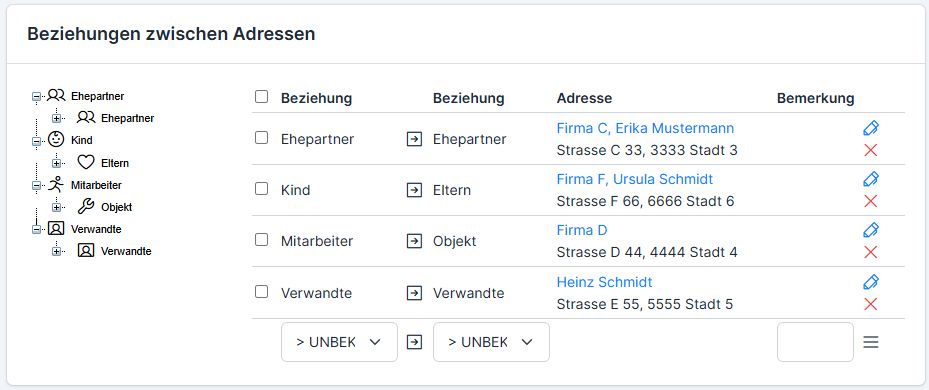
Ab jetzt wird es nicht mehr möglich sein, neue Hierarchien anzulegen. Die Arbeit mit Netzwerken wird zur zwingenden Voraussetzung.
Darstellung von Kundenadressen nach Beziehungen #
In der Kundenadressenübersicht ist neu die Beziehungsanzeige hinzugefügt. Beim Klicken auf den Beziehungsbutton öffnet sich die Adressenliste aufgelistet nach Beziehungstypen.
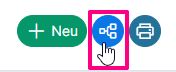
In dieser Darstellung sind alle Kundenadressen nach Beziehungstypen aufgelistet und können nach der Beziehung sowie nach 2 Kundengruppen gefiltert werden.
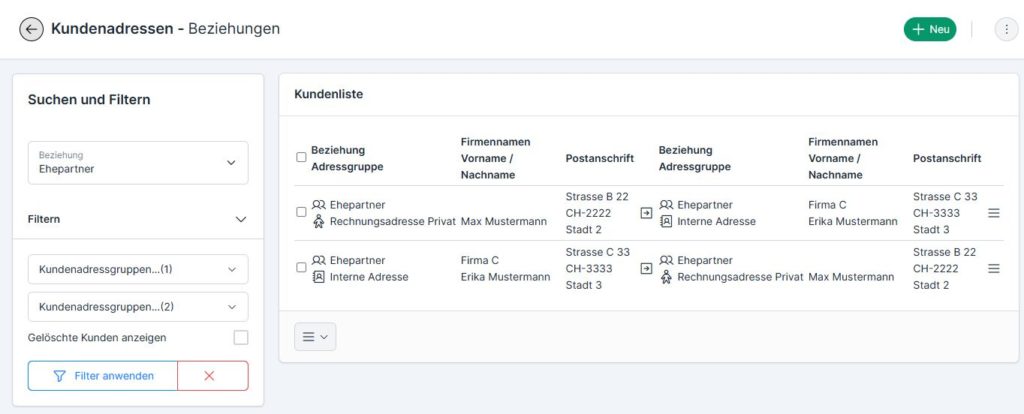
Beziehungstypen verwalten #
Die Beziehungstypen werden in den Einstellungen verwaltet.
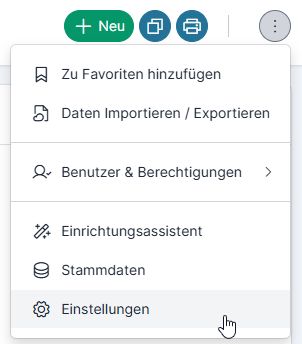
Es können bestehende Beziehungstypen gelöscht und neue hinzugefügt werden. In der Spalte Symbol kann das Phosphor-Icon hinterlegt werden – ein Symbol, welches vor der Adresse erscheint (mehr dazu hier: Bilder, Logos und Symbole (Icons)), in weiteren Spalten kreuzen Sie die Adressgruppen an, für welche der Beziehungstyp angewendet werden kann und klicken auf Plus zum Speichern.