Grunddaten des Lieferanten erfassen #
Zum Erfassen einer neuen Lieferantenadresse klicken Sie in der oberen Leiste auf +Neu.

In der erscheinenden Maske geben Sie die Daten ein. Die Pflichtfelder sind mit einem roten Stern gekennzeichnet. Beim Erstellen und Mutieren der Adresse werden nur Grundfelder bzw. Felder mit eingegebenen Daten angezeigt. Um alle Felder einzublenden, markieren Sie die Checkbox Alle Felder anzeigen.
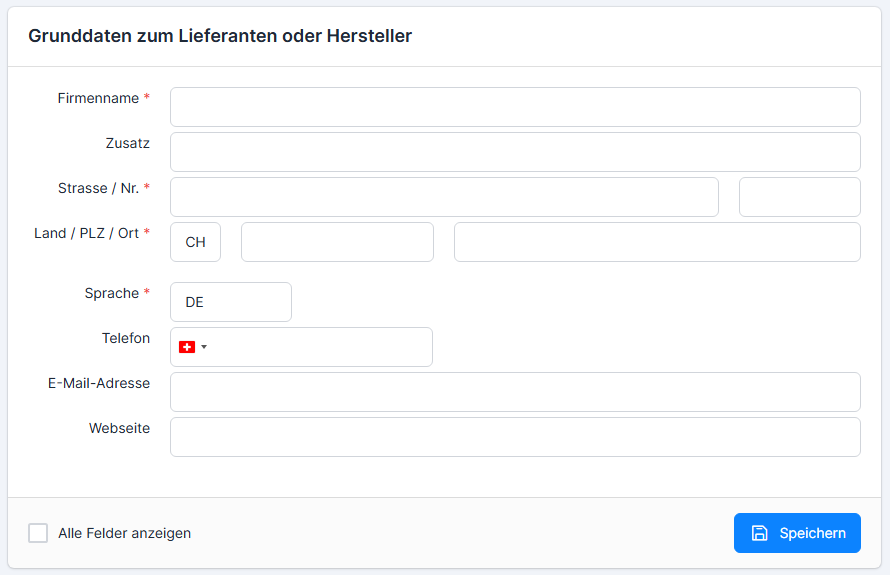
Die Adressen besitzen mehrere Register (Grunddaten, Eigenschaften & Assets, Zugangsdaten, Aufträge & Rechnungen, Dokumente und Tagebuch), zwischen welchen unter dem Kontaktnamen gewechselt werden kann.
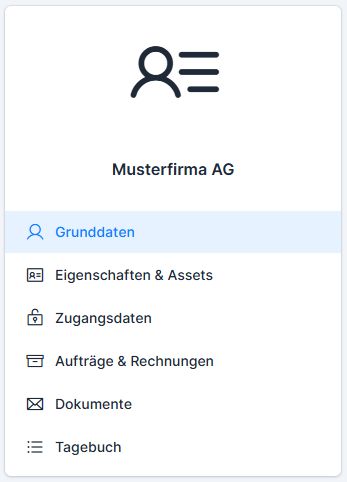
Für jede Adresse kann eine Kontaktperson hinterlegt werden (entsprechende Felder werden beim Aktivieren des Kontrollkästchens Alle Felder anzeigen eingeblendet).
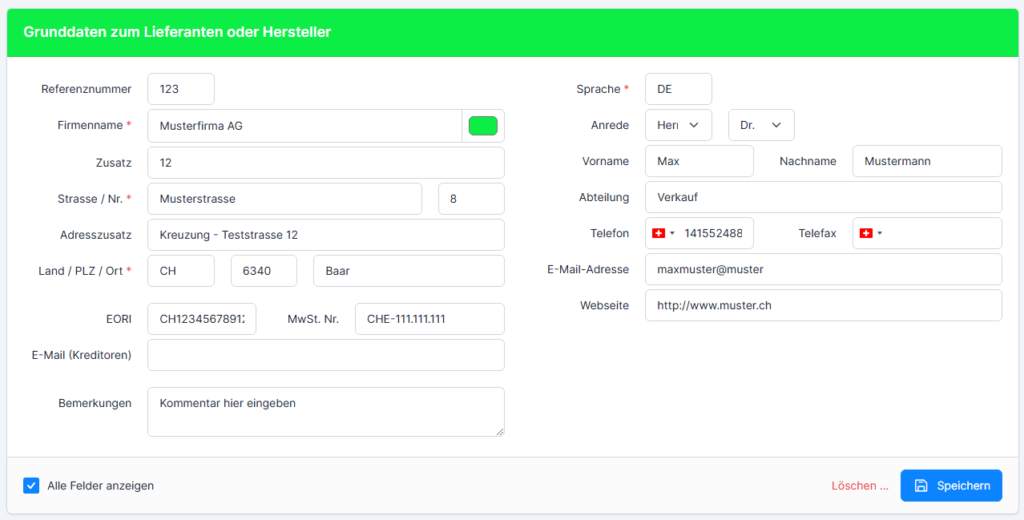
Referenznummern / Codes #
Als Referenznummern können zusätzlich 2 externe Nummern/Codes hinterlegt werden: in beiden Feldern können beliebige Werte eingegeben werden. Standardmässig wird nur ein Feld für die Referenznummer eingeblendet.

Die 2. Referenznummer wird in den Einstellungen aktiviert.
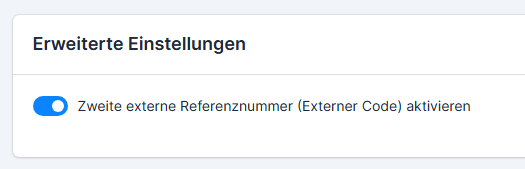
Die Suche nach der 2. Referenznummer ist nur bei deren Aktivierung möglich.
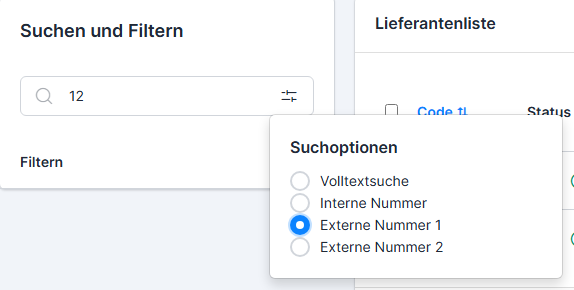
In der Adressenübersicht wird die 1. Referenznummer angezeigt.
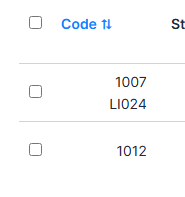
E-Mail #
Das Feld E-Mail (Kreditoren) dient zum Erfassen der E-Mail-Adresse für den Kreditorenempfang.
Farbliche Hervorhebung #
Jede Adresse kann farblich markiert werden. Hierfür klicken Sie den Button rechts vom Firmennamen an und wählen die gewünschte Farbe auf eine geeignete Weise:
- durchs Verschieben des Balkens
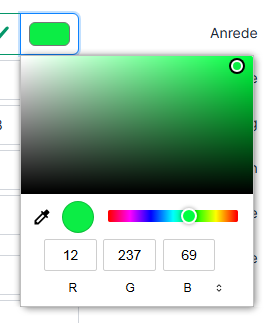
- mithilfe der Pipette (klicken Sie drauf, führen das erschienene Lupen-Werkzeug an die gewünschte Farbe auf Ihrem Bildschirm ran und klicken nochmal zum Wählen)
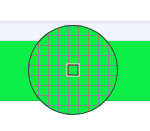
- durch die Angabe von RGB/HSL/HEX-Daten – Sie können zwischen diesen Eingabemöglichkeiten schalten.
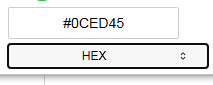
Die gesetzte Farbe wird zum Markieren der Adresse verwendet.
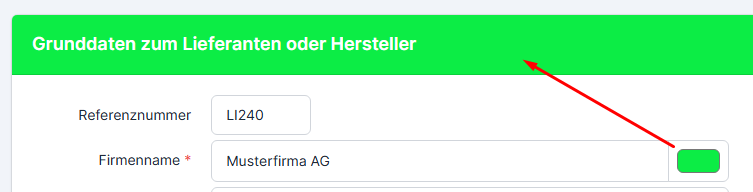

Fehler bei der Dateneingabe #
Das System überprüft die eingegeben Daten. Kann der eingegebene Wert/Text akzeptiert werden, erscheint ein grüner Haken

Wird ein nicht akzeptabler Wert eingegeben, erscheint beim Speichern ein Hinweis:

Die URL der Webseite muss mit http:// oder https:// anfangen:

Für einige Felder erscheint eine Fehlermeldung (z.B. die Postleitzahllänge, die abhängig vom gewählten Land überprüft wird).
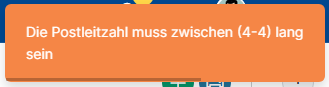
Sind die Daten korrekt eingegeben worden, informiert Sie das System beim Speichern mit einer grünen Meldung.
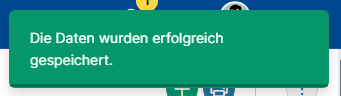
Beziehungen zwischen Adressen #
Die Adressen können miteinander über die Beziehungen verknüpft werden. Somit können Sie Adressennetzwerke erstellen. Mehr dazu lesen Sie hier: Kundennetzwerke
Wählen Sie den Beziehungstyp für die geöffnete Adresse 1 (z.B. Unternehmen), danach finden Sie über das Drei-Balken-Menü die anzuknüpfende Adresse 2 aus dem Adressbuch (Kundenadresse, Lieferantenadresse oder Mitarbeiter) oder erstellen Sie eine neue Lieferantenadresse (+ Neue Lieferantenadresse) und setzen deren Typ. Im Feld Bemerkung kann ein Kommentar dazu hinterlassen werden.
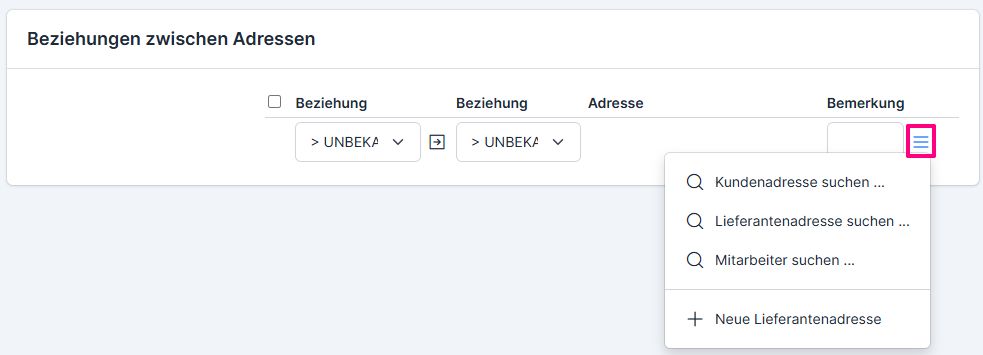
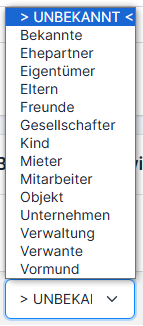
In der eingeblendeten Maske finden Sie die gewünschte Adresse und klicken auf den Pfeil-Button.
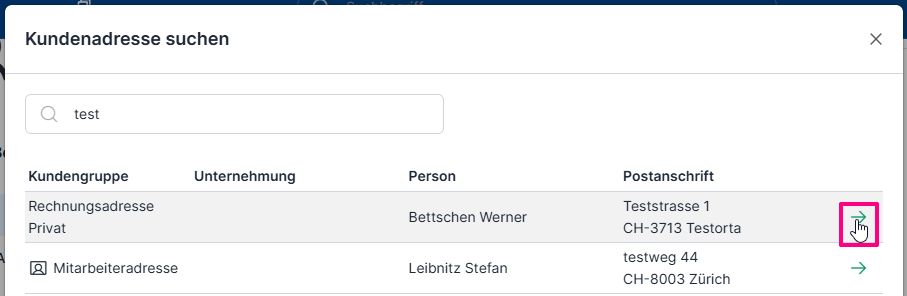
Die gespeicherten Beziehungen können über den Stift-Button geändert werden.
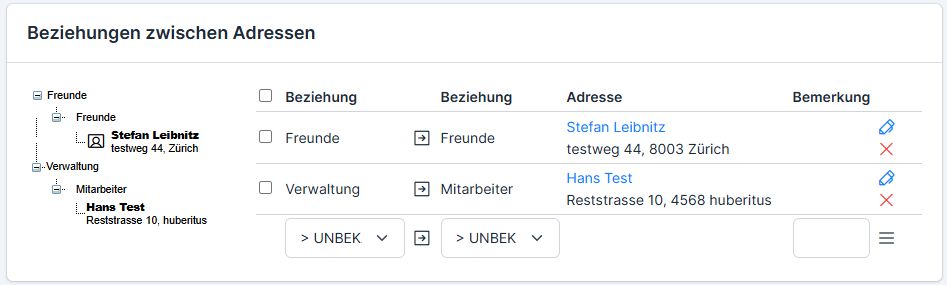
Beziehungstypen verwalten #
Die Beziehungstypen werden in den Einstellungen verwaltet.
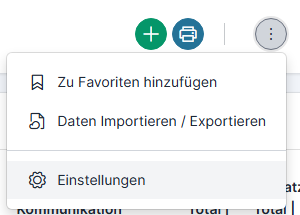
Es können bestehende Beziehungstypen gelöscht und neue hinzugefügt werden. In der Spalte Symbol kann das Phosphor-Icon hinterlegt werden – ein Symbol, welches vor der Adresse erscheint (mehr dazu hier: Bilder, Logos und Symbole (Icons)), in weiteren Spalten kreuzen Sie die Adressgruppen an, für welche der Beziehungstyp angewendet werden kann und klicken auf Plus zum Speichern.
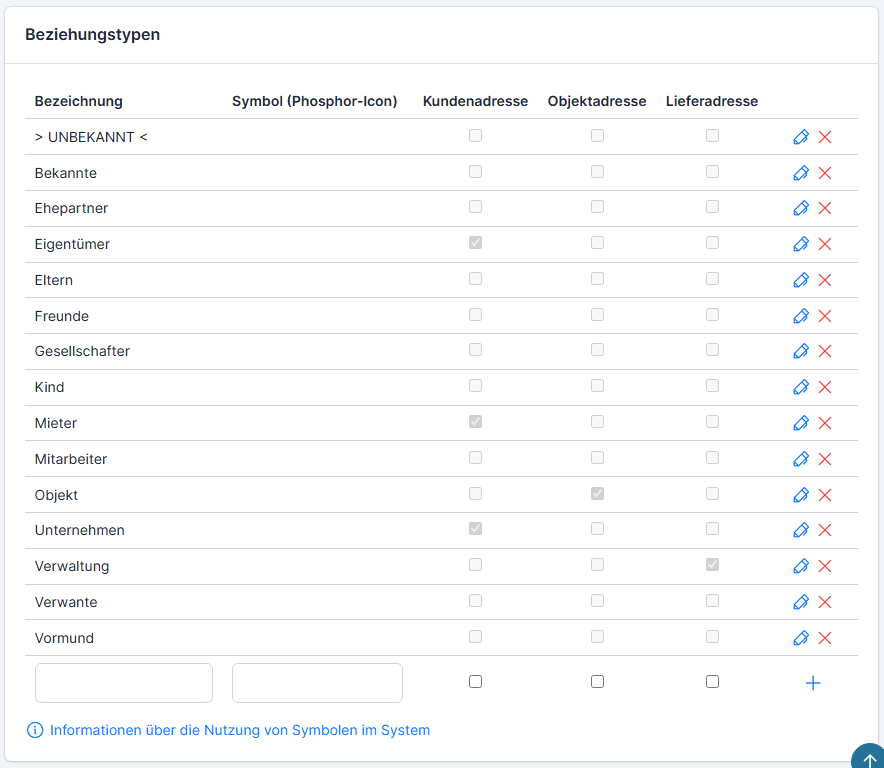
Eigenschaften & Assets #
Erweiterte Eigenschaften der Lieferantenadresse hinzufügen #
Für die Lieferantenadressen können erweiterte Eigenschaften hinzufügt werden. Mit diesen aktivieren Sie Eigenschaften, welche zum Erleichtern der Suche dienen können.
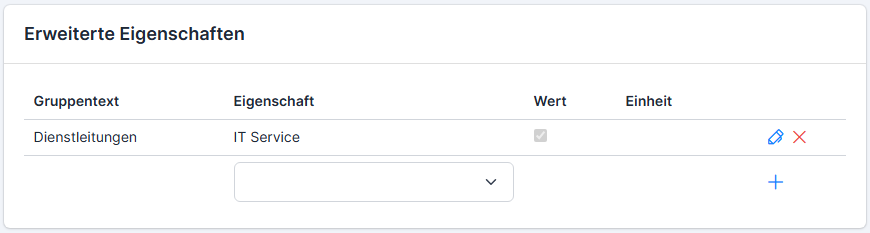
Damit eine Eigenschaft gewählt werden kann, muss sie in den Einstellungen hinterlegt werden.
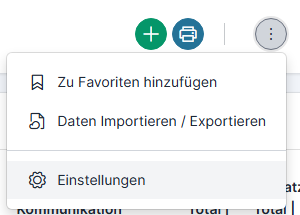
Die Eigenschaften können für 3 Objekte hinterlegt werden: 1 – Kundenadressen, 2 – Mitarbeiter, 3 – Lieferantenadressen. Die drei Kontrollkästchen vor der Eigenschaft entsprechen diesen 3 Objekten. Je nachdem welches Kästchen aktiviert ist, erscheint die Eigenschaft in der Eigenschaftssuche des Objekts.
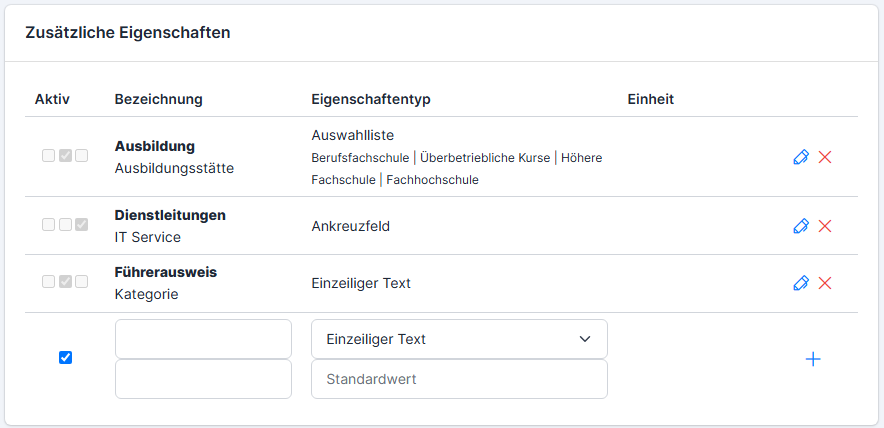
Beim Hinterlegen der Eigenschaft wird die Objektkategorie automatisch gesetzt, je nachdem über welches Modul die Einstellungen geöffnet wurden.
Die Eigenschaft kann eine Bezeichnung (oberes Feld – Gruppenbezeichnung, unteres Feld – Bezeichnung der Eigenschaft), den Typ (ergänzbar mit einem Standardwert oder einer Auswahlliste) und eine Einheit für gewisse Typen (Ganz- und Dezimalzahl) enthalten.
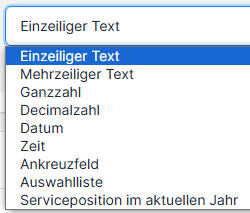
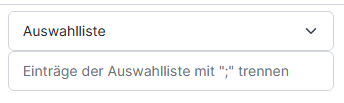
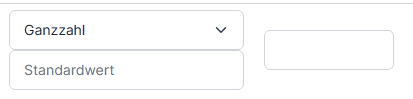
Anmeldungen #
Im Bereich Anmeldungen werden die Zugangsdaten für die Lieferanten verwaltet, mit welchen Sie den Zugriff auf das ems System erhalten können. Klicken Sie auf den Plus-Button, um eine neue Anmeldung anzulegen. Zum Ändern des bestehenden Passwortes klicken Sie auf den Drei-Balken-Button.
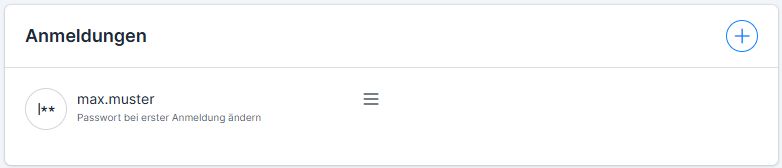
Momentan kann die Anmeldung mit einem Login-Passwort, einem Microsoft und einem Google Account hinterlegt werden.
Beim Aktivieren der Option “Passwort bei erster Anmeldung ändern” wird der Benutzer beim ersten Anmelden aufgefordert, das Passwort zurückzusetzen.
Die Option “Zugangsdaten an diese E-Mail-Adresse senden” sendet die hinterlegten Zugangsdaten an die angegebene E-Mail-Adresse.
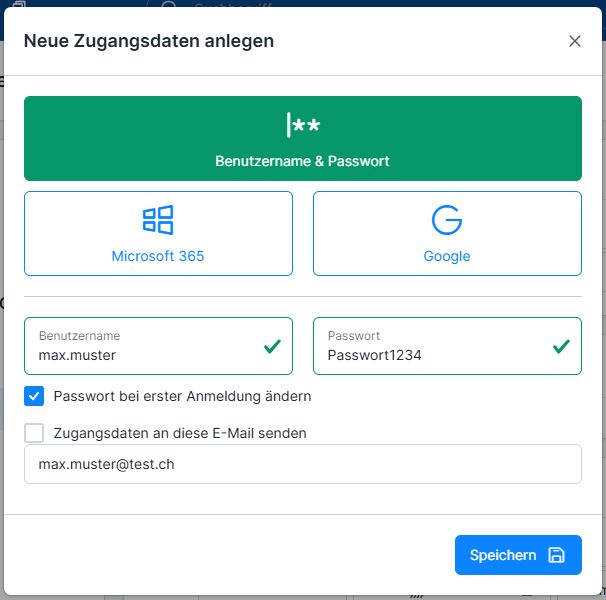
Alle angelegten und erfassten Anmeldungen von Lieferanten finden Sie in der Liste Benutzerübersicht. Diese finden Sie über Lieferantenadressen → Drei-Punkte-Menü oben rechts → Benutzer & Berechtigungen → Benutzerübersicht.
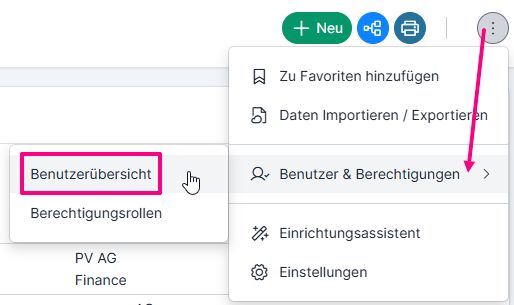
Zum Ausfiltern von Lieferanten wählen Sie die entsprechende Checkbox Lieferantenadressen.
Zuweisung der Rolle an Mitarbeitende, Kunden oder Lieferanten #
Die Anmeldung macht den Zugang möglich, mit der Berechtigungsrolle wird festgelegt, zu welchen Daten der Lieferant / Partner den Zugang hat.
Hier wird die entsprechende Berechtigungsrolle zugewiesen (wie die Berechtigungsrollen für Lieferanten hinterlegt werden, erfahren Sie hier: Berechtigungsrollen für Lieferanten).
Weitere Informationen zu Berechtigungsrollen finden Sie hier: Unterschied von Kundengruppen, Eigenschaften, Berechtigungsrollen und Beziehungen
Zugangsdaten für Lieferantenportale #
Falls der Lieferant über eine Website oder ein Kundenportal mit dem Zugang für den Kunden verfügt, können die Zugangsdaten für die Systemnutzer hinterlegt werden. Öffnen Sie hierfür das Register Zugangsdaten. Sie können hier entweder benutzer- oder abteilungsspezifische Zugangsdaten hinterlegen. Diese können auch mit einem aktuellen Status versehen werden.
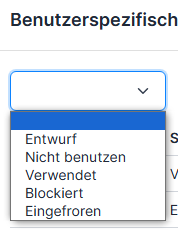
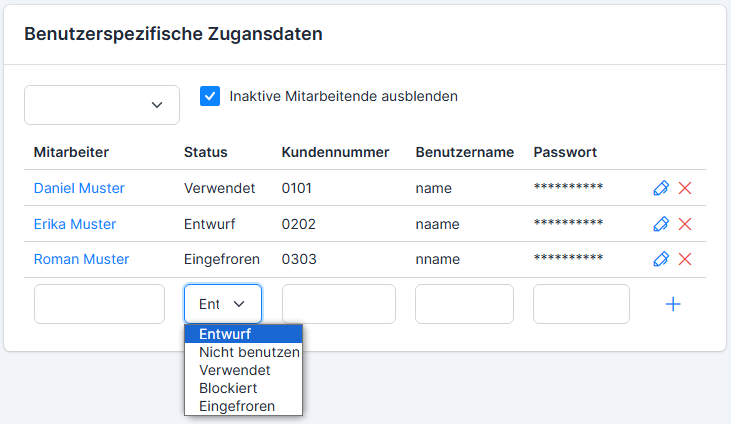
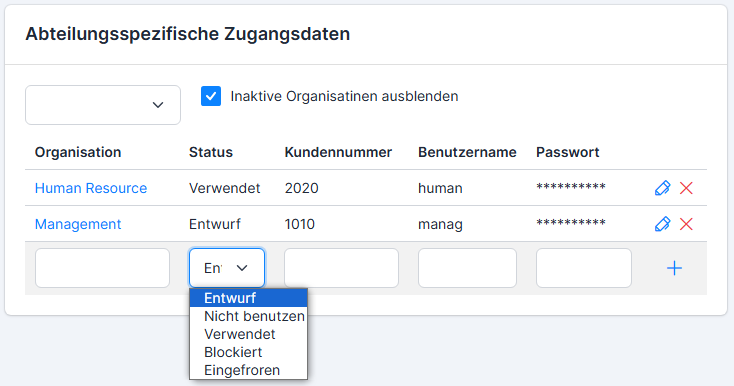
Aufträge und Rechnungen zur Lieferantenadresse #
Alle Aufträge / Bestellungen an den Lieferanten sowie die vom Lieferanten erhaltenen Kreditorenrechnungen finden Sie im Unterpunkt Aufträge & Rechnungen.
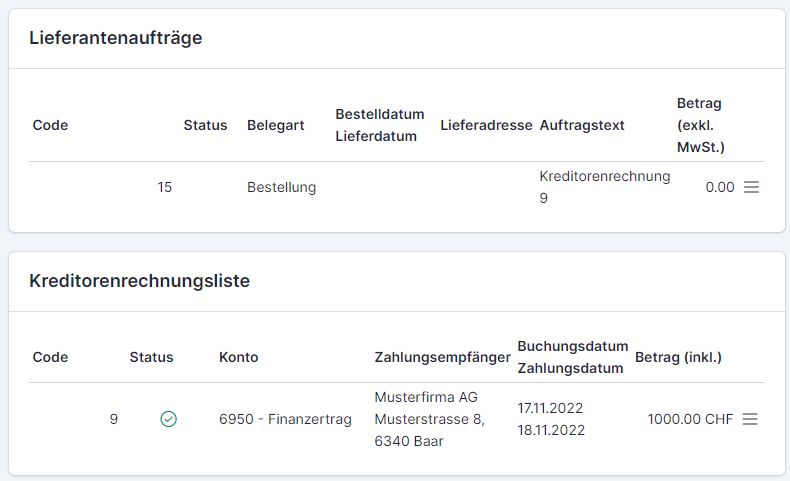
Dokumente zur Lieferantenadresse #
Sie können beliebig viele Dokumente zu jeder Lieferantenadresse ablegen. Hierfür nutzen Sie das Drag&Drop oder Select. Im Feld rechts von Drag&Drop können Sie die URL für die Datei angeben.
Ist das Kontrollkästchen Überschreibe Dateien mit gleichem Namen aktiv, wird ein gleichnamiges Dokument ein schon hochgeladenes ersetzen. Es eignet sich für die Aktualisierung von Dateien.
Vorlagen hinterlegen #
Möchten Sie ein Dokument als Vorlage hochladen, in welchem die Daten der Lieferantenadresse automatisch eingebunden werden, können Sie dies unter Vorlagen uploaden. Wie mit den Vorlagen gearbeitet wird, erfahren Sie hier: Dokumentenvorlagen
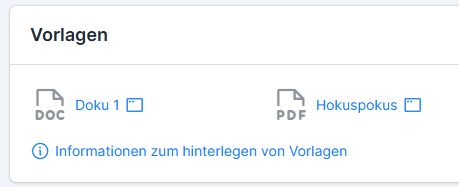
Tagebuch zur Lieferantenadresse #
Das Tagebuch erlaubt, Erinnerungen und Termine für die Mitarbeiter und sich selber zu Lieferanten zu erfassen. Setzen Sie den Termin, wählen den zuständigen Mitarbeiter und beschreiben die Aufgabe, zum Abspeichern klicken Sie auf Plus.
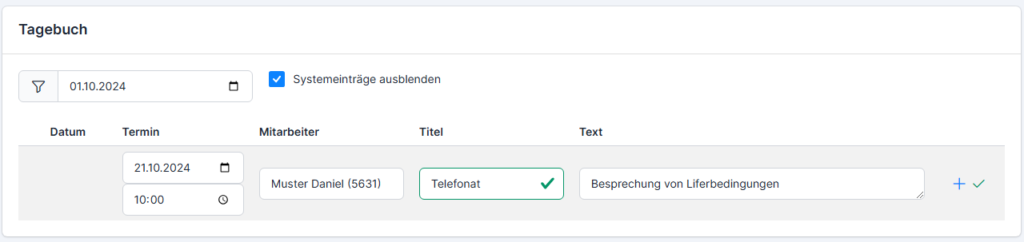

Der Mitarbeiter sieht diese Aufgabe auf seiner Web-Startseite (Versionen X2 und X3).

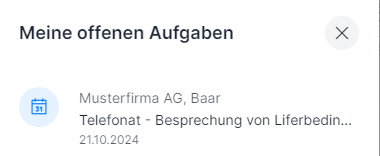
Möchten Sie die Systemeinträge einblenden, deaktivieren Sie die Checkbox Systemeinträge ausblenden.
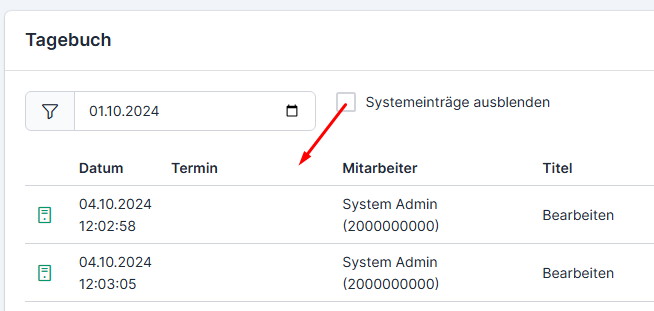
Wurde die Aufgabe abgeschlossen und freigegeben, wird sie grün markiert.
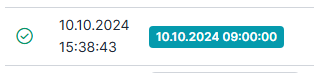
Ist der Termin der Aufgabe überfällig, wird dieser orange hervorgehoben.
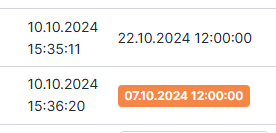
Mehr über das Ändern und Verwalten von Lieferantenadressen lesen Sie hier: Lieferantenadressen verwalten