Schritt 1 – Systeminitialisierung #
Die Systeminitialisierung startet, indem Sie zum ersten Mal auf den Link Ihres Systems im ems Willkommens-E-Mail klicken (1). Nach der Initialisierung werden Sie beim Klicken auf diesen Link unmittelbar zur Anmeldemaske Ihres ems Systems gelangen.
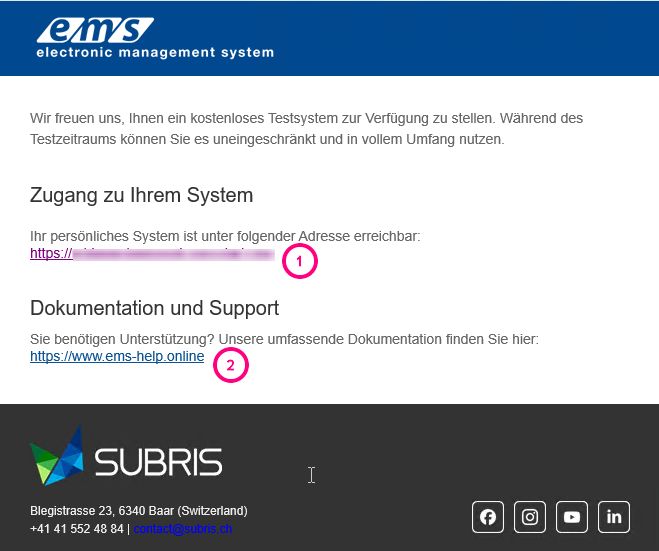
Das Willkommens-Mail enthält auch den Link auf die Hilfeseite mit ausführlichen Nutzungsanleitungen (2).
Im öffnenden Initialisierungsassistenten werden Felder mit grundlegenden Informationen für Ihr System ausgefüllt:
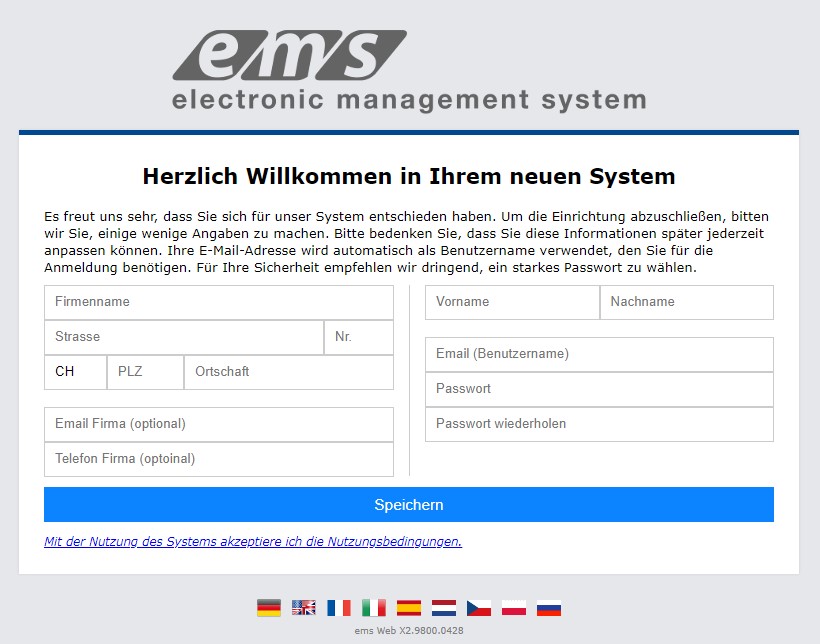
Ihre E-Mail-Adresse wird als Benutzername verwendet, den Sie für die Anmeldung benötigen.
Die optionalen E-Mail-Adresse sowie Telefonnummer werden als Firmendaten hinterlegt.
Mit Klicken auf Speichern werden die Daten auf die Korrektheit überprüft und falls korrekt – gespeichert.
Nach der Initialisierung wird die Anmeldemaske Ihres Systems geöffnet. Melden Sie sich im System mit den Daten an, die Sie beim Initialisieren hinterlegt haben.
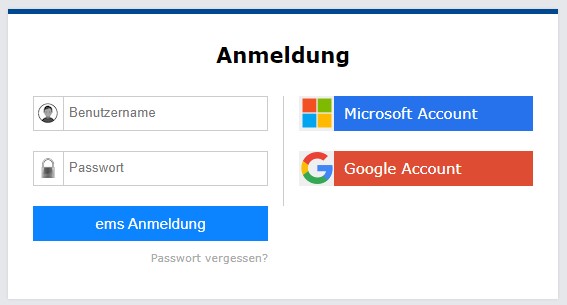
Schritt 2 – Mitarbeiter-Assistent #
Beim Initialisieren wurde die systemanlegende Person als Mitarbeiter hinterlegt. Weitere Mitarbeiter können mittels Mitarbeiter-Assistent erfasst werden. In der linken Navigationsleiste klicken Sie auf Mitarbeiterverwaltung → Mitarbeiterliste.
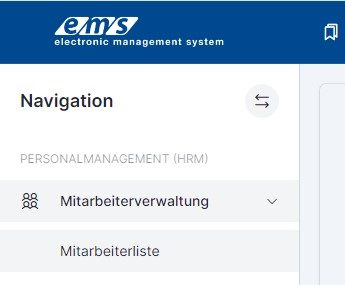
Der Personalassistent ermöglicht Abteilungs- und Mitarbeiterdaten zu erfassen.
Wenn der Assistent nicht eingeblendet wird, kann dieser über das Drei-Punkte-Menü oben rechts geöffnet werden.
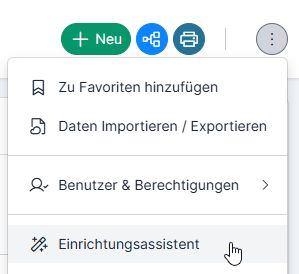
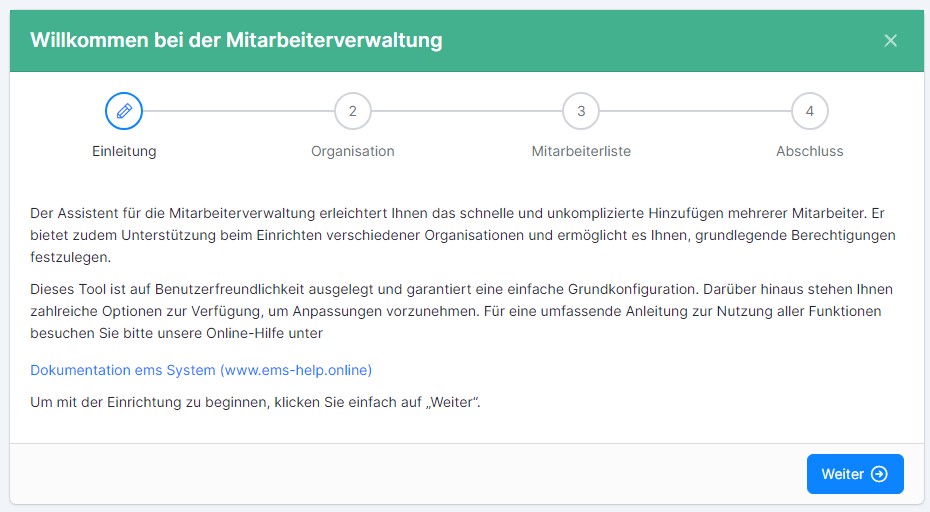
Maske 2 (Organisation) – Abteilungen des Unternehmens hinterlegen (nicht zwingend, falls vorhanden): Abteilung eingeben, auf Plus klicken
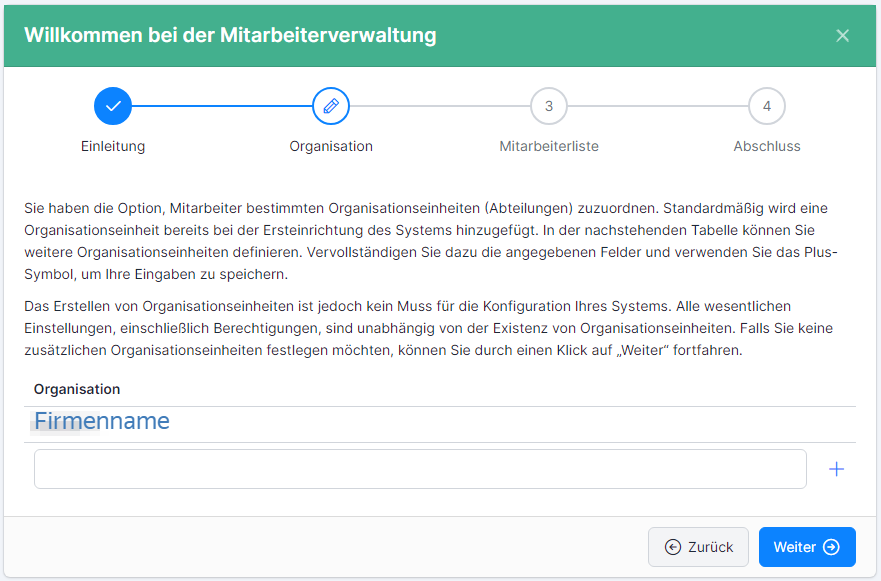
Maske 3 (Mitarbeiterliste) – Mitarbeiter erfassen und auf Plus klicken
- Vorname, Nachname
- E-Mail (wenn eingegeben, wird sie als Benutzername dienen; an diese E-Mail-Adresse wird die Einladungs-Mail mit Login gesendet. Wenn keine E-Mail-Adresse eingegeben wird, wird der Benutzername wie vorname.nachname erstellt)
- Benutzer (wird angekreuzt, wenn der Mitarbeiter selber das System verwenden wird)
- Organisation (wird von den in der vorherigen Maske angelegten Abteilungen gewählt)
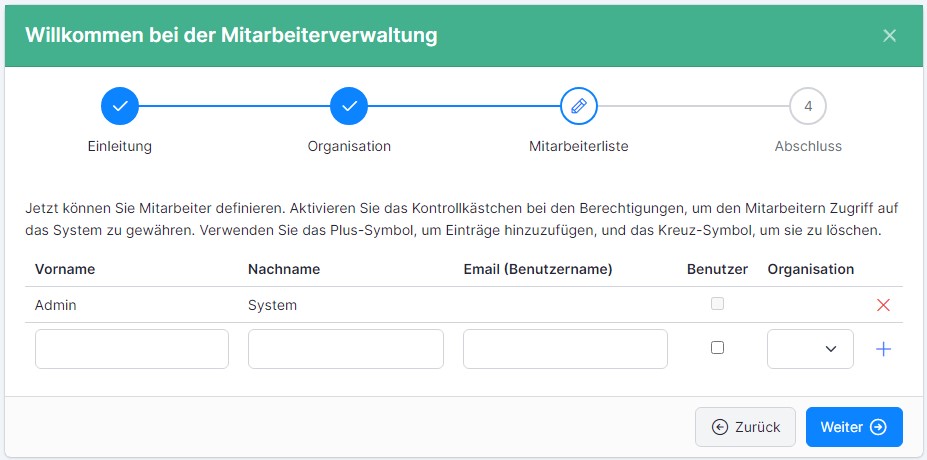
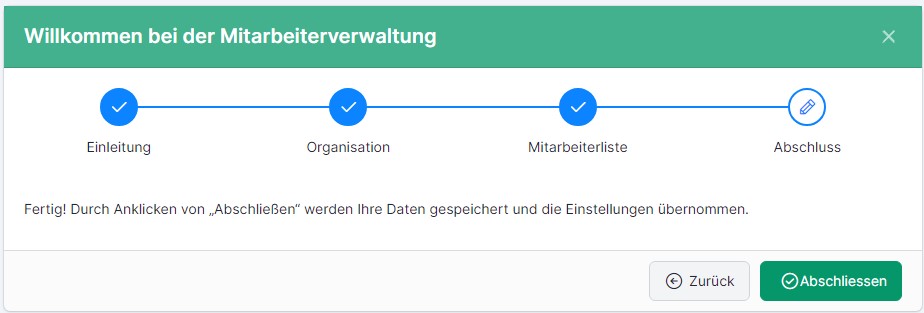
Nach dem Beenden des Mitarbeiter-Assistenten erscheint die von Ihnen erstellte Mitarbeiterliste. Als Nächstes kann der Zeiterfassungs-Assistent gestartet werden (sofern Sie die Zeiterfassungslizenz aktiviert haben).
Schritt 3 – Zeiterfassungs-Assistent* #
*Dieser Assistent ist aktuell nur für Kunden, die das Zeiterfassungsmodul gewählt haben.
Zum Start des Zeiterfassungs-Assistenten klicken Sie in der linken Navigationsleiste auf Zeiterfassung.
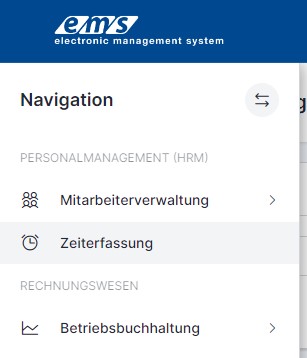
Wenn der Assistent nicht eingeblendet wird, kann dieser über das Drei-Punkte-Menü oben rechts geöffnet werden.
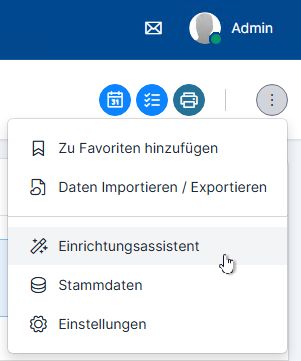
Im öffnenden Zeiterfassungs-Assistenten werden grundlegende Einstellungen zur Zeiterfassung vorgegeben.
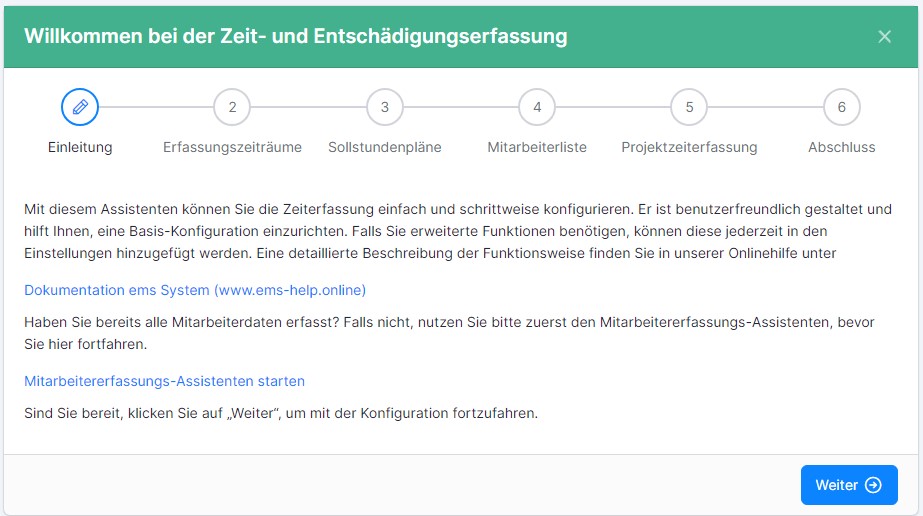
In der Maske 2 (Erfassungszeiträume) wird gewählt, mit welchem Zeitintervall die Zeiterfassung abgeschlossen/freigegeben wird: monatlich oder wöchentlich. Hier wird auch festgelegt, wie viele Tage nach dem Erfassungszeitraum die Mitarbeiter zur Kontrolle eigener Zeit- und Spesenerfassung haben, sowie die kontrollierenden Vorgesetzten.
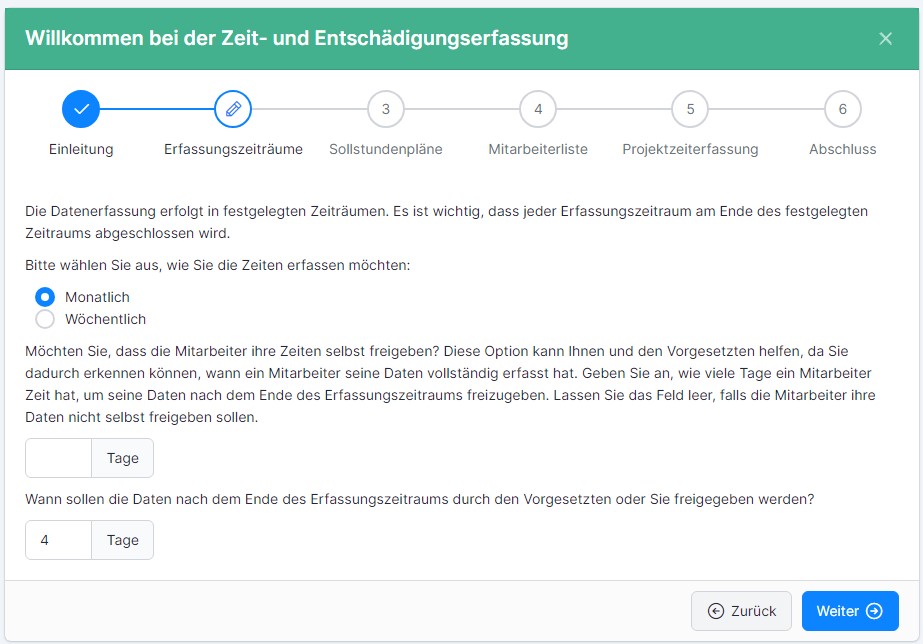
In der Maske 3 (Sollstundenpläne) werden die Stundenpläne für die Mitarbeiter hinterlegt. Als Grundsollstundenplan muss ein Plan für 100%-Vollzeittätigkeit erfasst werden.
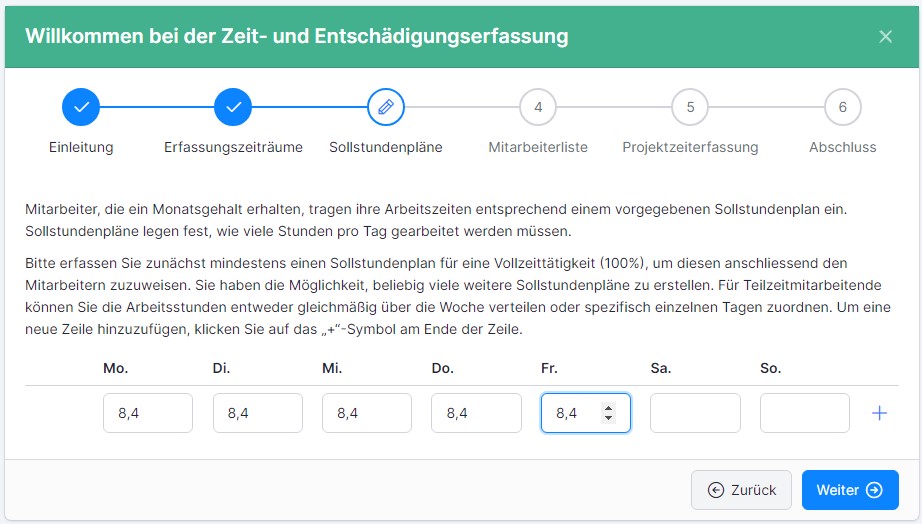
Der 100%-Plan gilt als Basis für die Prozentberechnung von weiteren Sollstundenplänen.

Nach der Eingabe von Sollstunden während der Woche und Klicken auf Plus (Hinzufügen) errechnet das System den Beschäftigungsgrad.

In der nächsten Maske 4 (Mitarbeiterliste) werden folgende Einstellungen für die Mitarbeiter festgelegt:
- Selber erfassen – Wenn der Mitarbeiter seine Zeit selber erfassen darf
- Sollstundenplan – Es wird einer der in der vorhergehenden Maske hinterlegten Pläne gewählt
- Anzahl Urlaubstage – jährlicher Ferienanspruch (die hier angegebenen Ferienansprüche werden automatisch berechnet. Sie brauchen danach nicht selber zu berechnen, wie viele Tage beim unterjährigen Ein/Austritt dem Mitarbeitenden zustehen – dies erledigt für Sie das System). Weitere Informationen dazu finden Sie im folgenden Artikel: Zeitguthaben (Ferien, Gleitzeit)
- Freigabe – Wer wird die Zeit- und Spesenerfassung dieses Mitarbeitenden freigeben. Mehr über die Freigabe der Zeiterfassungsrapporte: Freigabe von Mitarbeiterrapporten
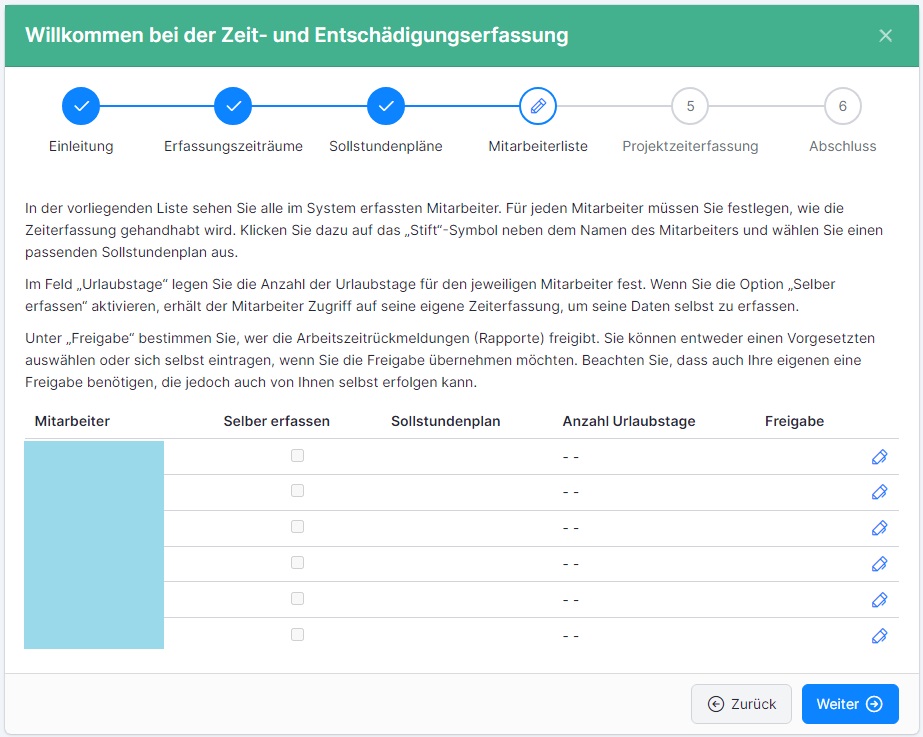
Falls Sie die Zeiten und Spesen projektbezogen erfassen möchten, können Sie die Projekte an dieser Stelle auflisten. In dem Fall werden keine vollständigen Projekte / Aufträge erfasst, sondern lediglich deren Bezeichnungen. Um die Aufträge zu verwalten (Auftragsdaten, Erfassung von eigesetztem Material und erbrachten Leistungen und vieles mehr), aktivieren Sie die kostenpflichtige Auftragsverwaltung mit Ankreuzen des Kontrollkästchens unten.
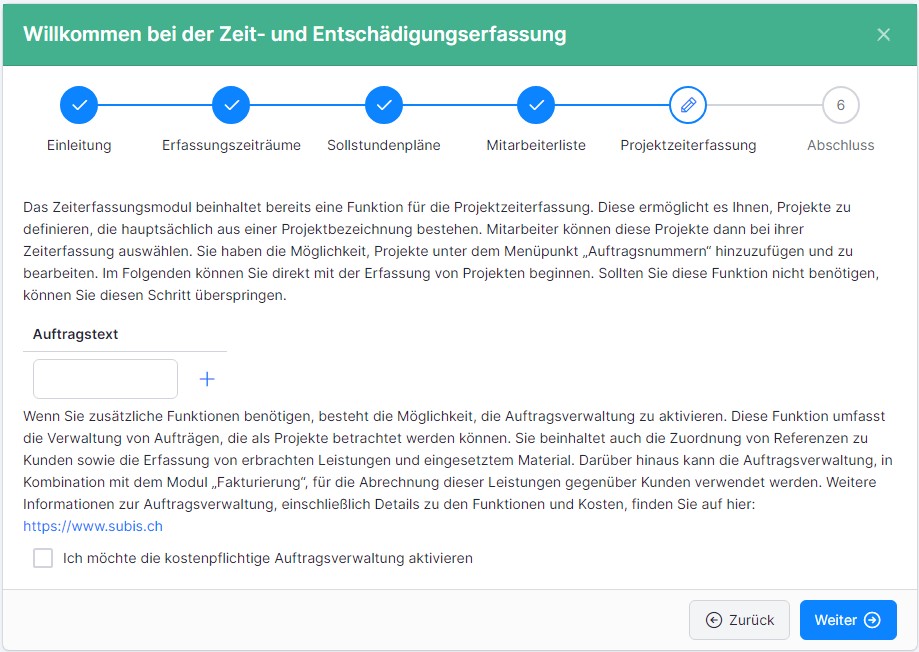
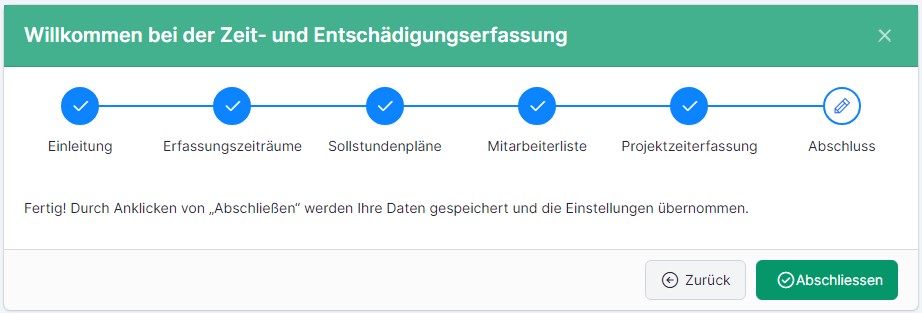
Nach Abschliessen des Assistenten können Sie mit der Zeiterfassung beginnen.
Schritt 4 – Authentifizierungen hinterlegen #
Wie die Authentifizierungen (Fingerprints, Gesichtsscans, Transponder, PINs, Logins) im ems System hinterlegt und verwaltet werden, lesen Sie hier: Authentifizierungen im ems System hinterlegen
Schritt 5 – Zeiterfassung #
Nach vorherigen Schritten kann die Zeiterfassung verwendet werden. Mehr dazu erfahren Sie hier: ems Zeiterfassung
Wie die Mitarbeiterprofile zu behandeln sind, ist hier beschrieben: ems Mitarbeiterverwaltung