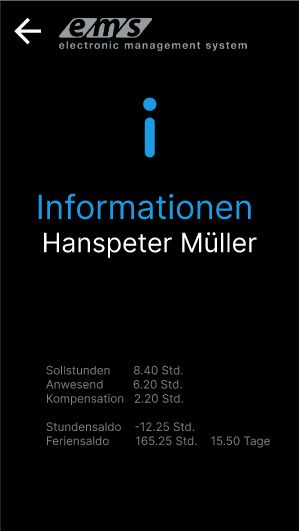Datafox Evo 2.8 / 3.5 Pure time recording terminal #

The following operation refers to the standard configuration of SUBRIS. Customer-specific adaptations may lead to a change in operation.
Detailed instructions for the operation and setup of the terminals by the administrators can be found here: Datafox Terminals
Functions #
Coming, going and break #
- Select the relevant function (“Come”, “Go” or “Pause”) on the display or using the buttons
- Identify yourself using your batch or other means of identification (e.g. fingerprint)
- Wait for confirmation from the terminal.
Stamping (only on older terminal models) #
- Select the “Stamp” function on the display or using the buttons
- Identify yourself using your batch or other means of identification (e.g. fingerprint)
- Wait for confirmation from the terminal. The terminal decides independently whether it is “coming” or “going” based on the last saved booking.
Balance #
- Select the “Balance” function on the display or using the buttons
- Identify yourself using your batch or other means of identification (e.g. fingerprint)
- The display shows the current balances from the previous day.
ems time recording terminals TT5 and MT7 #

Terminal operation #
Detailed instructions for the operation and setup of the ems terminals by the administrators can be found here: ems Terminals (TT5, MT7)
The terminal interface of the ems TT5 and MT7 time recording terminals is intuitively designed.
Depending on the configuration of the terminal, the following buttons are visible: Come, Go, Break, Info, Time requests, Compensation
Record working time #
- Select the relevant function(come, go or pause) on the display
- Identify yourself using your batch, fingerprint, facial recognition or PIN (depending on which identification methods you have been assigned)
- Wait for confirmation from the terminal.
After successful time recording, the green confirmation tick appears.
Create time requests #
The terminal allows you to enter/apply for time requests (vacation, other stored absences).
- Click on Time search on the start interface
- Identify yourself
- In the screen that opens, select the desired time type (1), the recording type (hourly, half day, full day, fill up day) (2), enter the date and, if necessary, the time (3) using the keyboard (4) and click on Save (5).
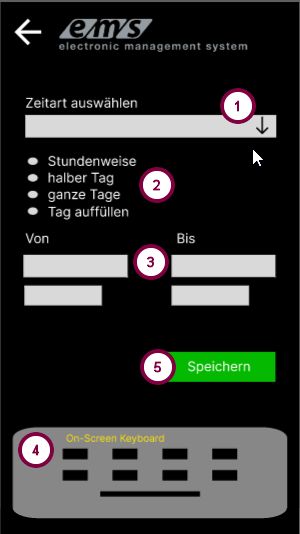
Recording compensation #
Employees can also record their compensation at the ems terminal.
- Click on Compensation on the start interface.
- Identify yourself
- In the next screen, select the compensation type from the list (1), enter the amount (2) using the keyboard (3) and confirm with Save (4).
If the selected compensation type has a fixed stored value, this appears automatically in the amount field. If the amount value has a predefined value range, only a value within this range is accepted.
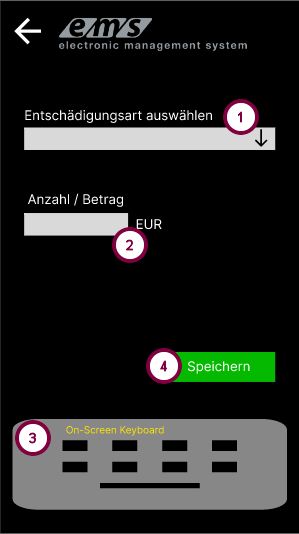
Balance #
Clicking the information button displays information about the current day as well as the hours and vacation balance as of the previous day of the registered employee.