ems Web vs. ems Mobile #
The ems Web is the central web application of the ems system, which is optimized for use on desktop computers. It provides access to various applications and functions that are required for your daily business processes. If you work on a desktop computer and want to access the ems system, the ems Web is the right platform for you.
If you work via mobile devices such as smartphones or tablets, use ems Mobile: Basic operation of ems Mobile
Access pages and browsers #
You can use any browser on your desktop computer. However, we recommend using Google Chrome or Mozilla Firefox.
To log in to ems Web, enter the URL for your company in your browser. Each system has its own URL, which is communicated to you with the login data.
Please note that all systems operated by us are always accessible viahttps://(not http://)!
Registration #
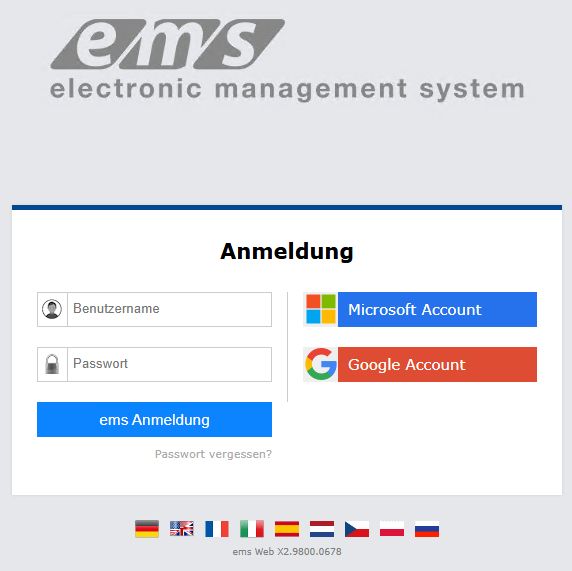
You have two options when logging in to the ems Web App:
- ems Login (classic login)
- Login with Google or Microsoft
Registration with ems Login #
This is the classic access with a user name (e-mail address) and a password of your choice. This access is independent of external providers and is managed entirely via the ems platform.
When the system administrator creates the login, you will receive an info e-mail with a link. When you click on this link, you will be redirected to the login screen. If the login was created with the option “Change password on first login”, you will be asked to register the new password when you log in for the first time.
Now enter your ems user name and password in the login screen. Then click on ems Login. You will be logged in with your user name.
Sign in with Microsoft / Google Login #
With this option, you can log in directly via your existing Google or Microsoft account – without having to manage a separate password for ems. This simplifies the login process and increases security by using the existing authentication mechanisms of these providers.
When should I use Google or Microsoft Login?
- If you already use a Google or Microsoft account for work
- If you have centralized user management across your company
- If you do not want to remember several passwords
- If you would like to benefit from the enhanced security of these providers (e.g. two-factor authentication)
You can find out whether you have a Microsoft / Google account from your system administrator.
Please note: Logging in via Google / Microsoft is only possible if your ems user address matches the corresponding account.
To log in, click on Microsoft Account / Google Account and enter your Microsoft / Google access data in the next screen. Once you have successfully logged in to Microsoft / Google, you must give your consent once for the ems system to access your profile data. At the end, you will be automatically redirected back to the ems system.
Forgotten password #
If you have forgotten your password, click on Forgot password?, enter your user name in the mask that appears, then click on the Reset password button. An e-mail will be sent to your e-mail address. Click on the link in the e-mail. You will be redirected to the password reset screen. Enter your new password twice here and confirm with Save. Then log in with the user name and your new password.
Important! This option only applies to the ems login. If you have forgotten your Microsoft or Google password, you must request a reset via Microsoft or Google.
Structure homepage #
You can find out more about the layout changes compared to version X2 here: New web layout X3
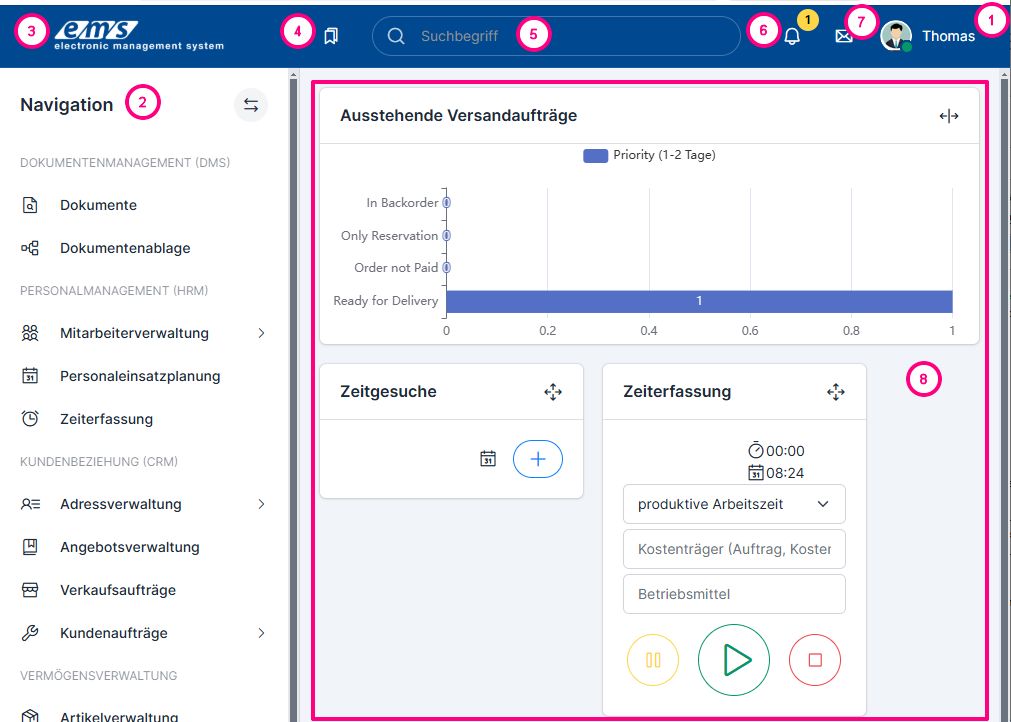
1. user menu – user-specific settings (see more on this below – user menu)
2nd navigation bar – the menu areas displayed depend on the active licenses and user authorizations / (the 2-arrow symbol is used to lock the bar)
3. return to the start page
4. personal favorites – to quickly call up the pages you use most often and have saved as favorites (more information: Personal favorites)
5. search in the ems system – enables targeted searches in the desired menu area. (See more below – Search in the ems system)
6. tasks – the tasks assigned to you by superiors and project managers
7. new messages – system-internal messages from other system users
8. quick panels – individually customizable overviews that display important information and functions at a glance (more information: Time recording and time requests via quick panels (ems Web))
User menu #
The user menu gives the user access to all user-related settings as well as system-related settings and functions.
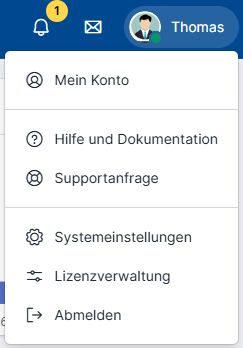
- My account (user settings):
- Language settings, ems Mobile (app) – URL and QR, ems Client, license key, substitutions, logins
- News and tasks
- Further settings: Layout settings, employee groups, article favorites, data synchronization
- Help and documentation – reference to the help portal
- Support request – Reference to the support request on subris.net
- System settings (settings for administrators)
- License management – reference to the account on subris.net for managing company licenses
- Log out
Search in the ems system #
The system enables targeted searches for individual menu areas without opening the respective menu area: enter the search term and press Start search after the desired search area.
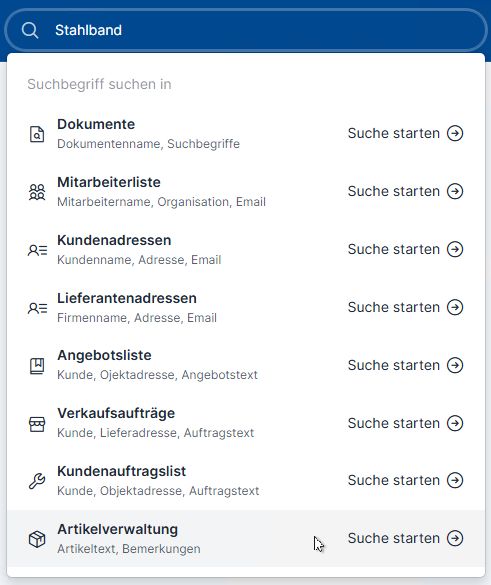
Structure menu area #
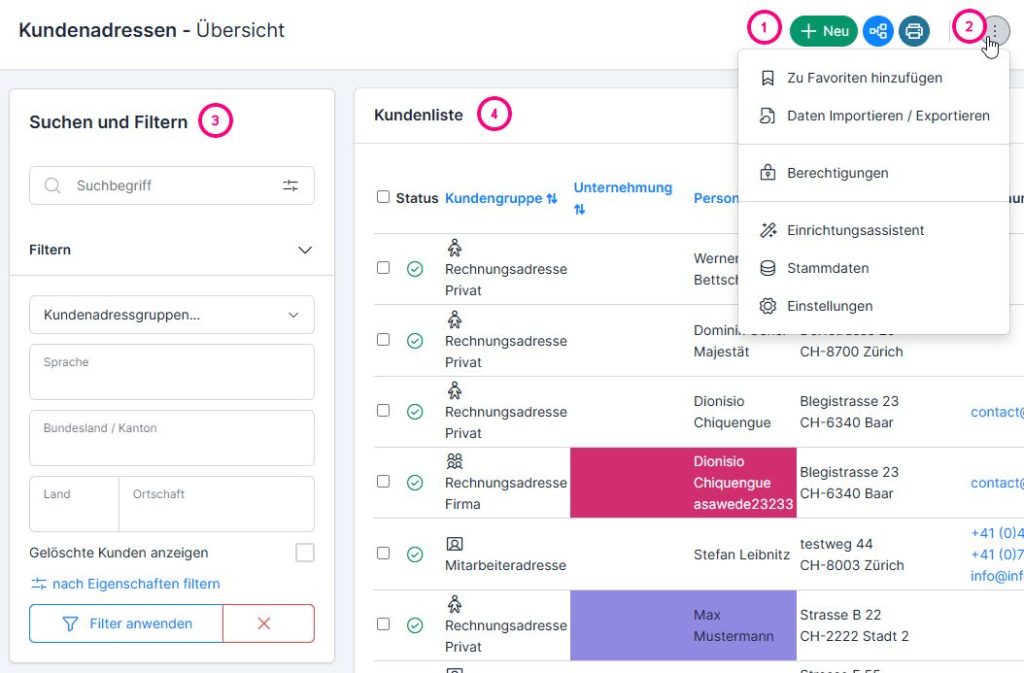
Each module has the following functional elements:
- +New – create new element / printer – collective reports / other functions
- Extended menu:
- Add to favorites (more about this: Personal favorites)
- Data import and export (further information: Importing data)
- Authorizations (further information: Authorizations)
- Setup wizards (used for setup when using the respective menu area for the first time)
- Master data
- Settings
- Search and filter
- List of objects
The object list has an additional menu for the column settings.
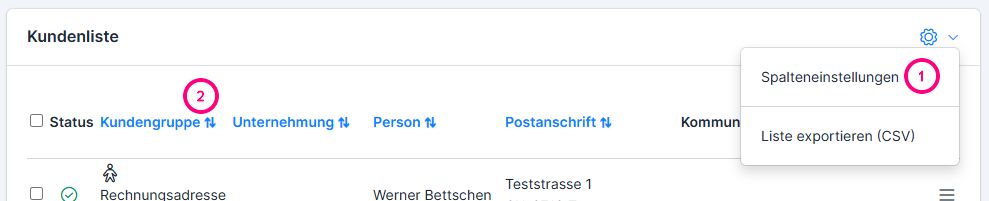
As an additional aid when checking the amount of data and when searching, you can use the number of results above the list: this is how many data records the list has to display.
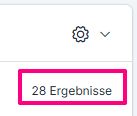
Each individual object has its own submenu:
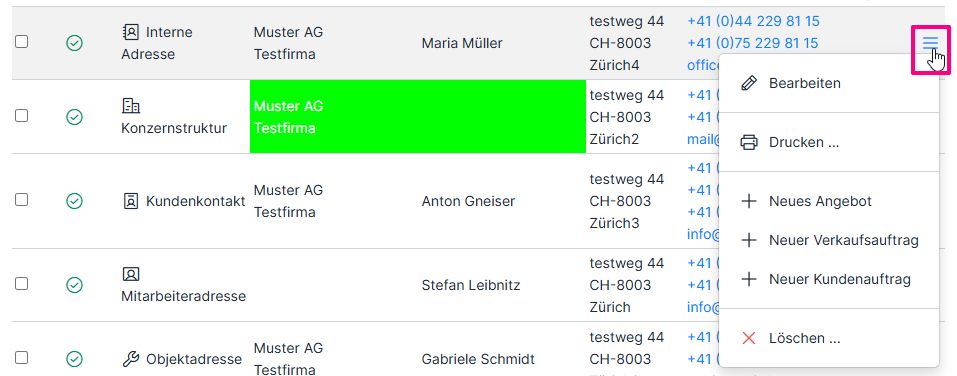
Layout of the start page #
The layout of the start page can be changed independently. More about this: Personal layout settings
To add, click on the plus panel and select the desired panels.
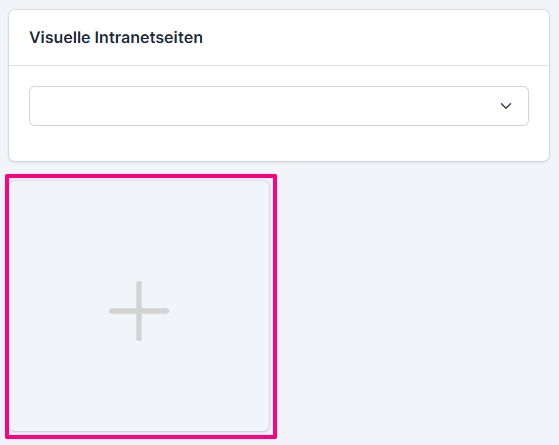
Please note that the user panels can also be specified by the system administrators. The panels defined by the administrator to be displayed “overwrite” the panels you have selected.