Explanation of the ems Server Tool #
The ems Server Tool enables the control of local printers, the uploading of scanned documents and much more. The following functions are supported by the ems Server Tool:
- Sending the configuration of the local computer or one or more print servers
- Downloading and printing reports (reports)
- Uploading documents from a directory
- Synchronizing the data with one or more time recording terminals
- Managing the Windows service
- The execution of maintenance jobs, for example the cyclical sending of emails
The application consists of two parts, one part is the graphical user interface and enables all functions to be executed directly. The second part is a Windows service. It is not absolutely necessary to use the Windows service, but the Windows service allows work to be carried out in the background. By buffering the printouts, it is not necessary for the application to always be running.
Installation #
Download the installation program here and run the program. You must activate the “ems Server Tool” option in the installation program. The installation program also optionally installs the Windows service. After installation, you will find the “ems Server Tool GUI” application in the start menu.
Details on the installation program can be found here.
Note on the print function #
Printing documents is also possible without the ems Server Tool. The ems Server Tool is only used if precise control of the printers is necessary. This is necessary, for example, for tray control or when printing ISR (payment slips).
The user can set up the ems Server Tool printers in ems-Web. If an ems Server Tool printer is used, the printout is automatically saved temporarily. As soon as the ems Server Tool as an application or the Windows service of the Client Tool retrieves the data and sends it to the local printer, the printout is deleted on the server.
Configuration of the ems Server Tool #
Settings” tab (connections) #

The connections to the ems web service are entered in the Settings tab. The server tool can be connected to several ems systems at the same time. This makes it possible, for example, to control a test system and a productive system with the same tool. Each instance has its own configuration and is independent of the other instance.
In the overview list, you will find all connections and the current status and version of the web service.
“New system” button
The “New system” function opens a dialog with which a new connection can be entered.
The URL to your system must be entered (you can find the valid connect URL for you in your EMS system under System settings in the Web services section). The name will normally be https://***.e**-connect.ch. If the connection is successful, the setting is saved. It is not possible to create a setting for a non-existent system.
Once the system has been created, it must be configured in ems Web.
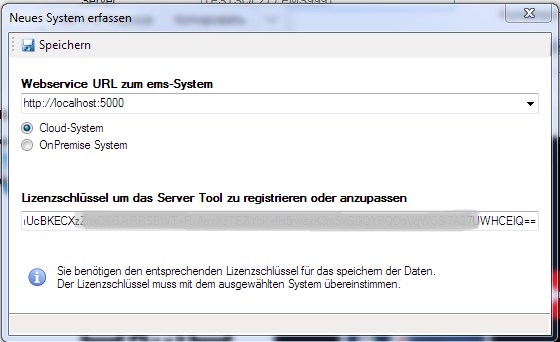
The license key is required to register the system. You can find this in your ems system under System information in the License key section. (You can use the copy button to copy it here for further insertion)
Log file” button
If problems occur when using the Windows service, you will find a log file in the same directory as the application. This provides information about the activities of the Windows service.
Synchronization” tab #

The “Synchronization” tab is used for tests or the manual execution of functions.
Synchronization” button
Activate the functions you want to execute and then click on “Start synchronization”. The system will now execute all functions one after the other. They will only be executed if the configuration allows this.
Send configuration” button
If problems occur when using the Windows service, you will find a log file in the same directory as the application. This provides information about the activities of the Windows service.
Print” tab #

The “Print” tab allows you to transfer the local configuration of the printers to the ems system. A printer can only be selected and used in the web application once the configuration is known to the ems system.
Server list: Activate the “Activate printing on these servers” function. The system automatically suggests the local computer as the print server. However, you can change this as required and specify one or more print servers. Enter multiple print servers separated by a semicolon (e.g. Server1;Server2;Server3).
Printer list: Select all printers on which you want to print. Only the selected printers can be used. When the ems Server Tool is restarted, printers that have already been transferred to the ems system are pre-selected.
Send configuration: After saving, send the configuration to the ems system. Attention: This process may take some time. All printers are also addressed by the ems Client Tool. If the printer driver is still missing, you will receive a message to install the printer driver.
Important: If “OnPremise” was selected in the basic settings, all print jobs are sent directly to the print server and not printed via the ems Client Tool.
Update” tab #

ems Server Tool Service #
Control system #

Print screen of Register Windows service
The Windows service page allows you to control the Windows service. The service can be started and stopped manually on this page. The Windows service enables tasks such as printing to be carried out in the background. This is also independent of a logged-in user. Important: For the service to work, the settings must be saved as administrator. Active control of the Windows service also requires administration rights.
If the Windows service is not installed, this will be displayed. If the service is installed correctly, the current status is displayed.
Start / stop service:
Start or stop the Windows service. Attention: If the Windows service is running, it may take some time to stop it.