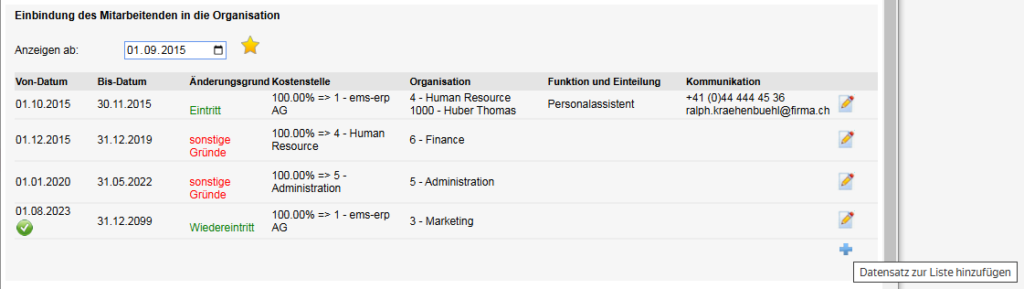There are 2 options for creating a new employee profile:
- Create a new profile
- Make a copy of the existing profile
New profile #
A new profile is created in the employee administration via the “+New” button in the menu bar.
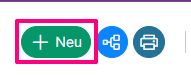
When you create a profile, the system will automatically recommend that you use a copy of the existing profile as a basis in order to simplify the procedure and adopt the profile settings. Copying is described below.
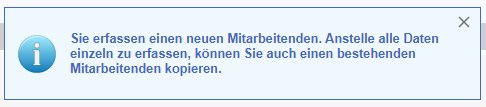
Enter basic employee data #
The following fields must be completed in the first dialog box (mandatory fields are marked in green):
- Personnel no. – System number, is assigned automatically
- ext. numbers – Internal personnel numbers of the company (2 numbers can be created)
- Initials – name abbreviations
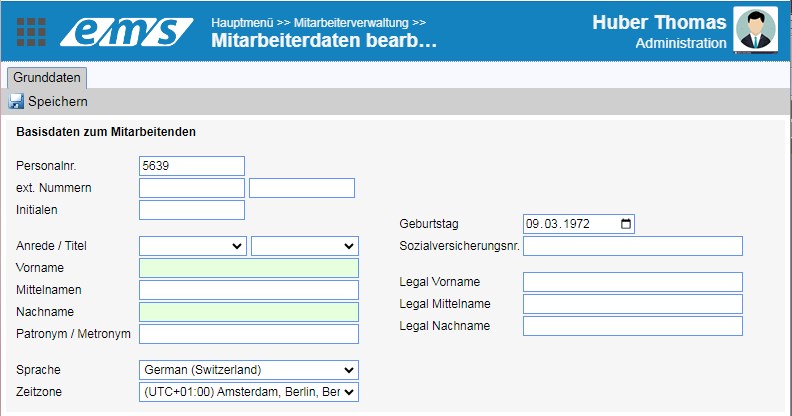
After entering the basic data and saving, further tabs appear.
Integration of the employee into the organization #
The second step is to integrate it into the organization (click on Plus).
Every employee must be assigned to an organization. Only if the employee is assigned to an organization will their profile become active. Organization data is time-controlled. Enter new data with a date from which it is valid.

The dialog that appears contains the following fields:
- Valid from – Date of joining the company (from when the profile becomes active – the profile only appears in the simple search of the employee administration from this date. Before that, only via advanced search and by activating inactive employees)
- Reason for change – new entry, re-entry. If this field is left blank, the system will fill it in automatically.
- Cost center – Select from the drop-down list (by default, an entry of 100% is provided. Additional cost centers can also be added with a plus to split the cost centers)
- Department – Select from the drop-down list (the employee is added to the automatic authorization role of this department – Authorizations for employees)
- Supervisor – Select from the drop-down list by name or personnel number (the employee is added to the automatic authorization role of this supervisor – Authorizations for employees)
- Function in the company and other data (the employee is added to the automatic authorization role for this function – Authorizations for employees)
- Contact details
- E-mail address (this can be used as a user name for logging in. The login data and subsequent notifications will be sent to this e-mail address).
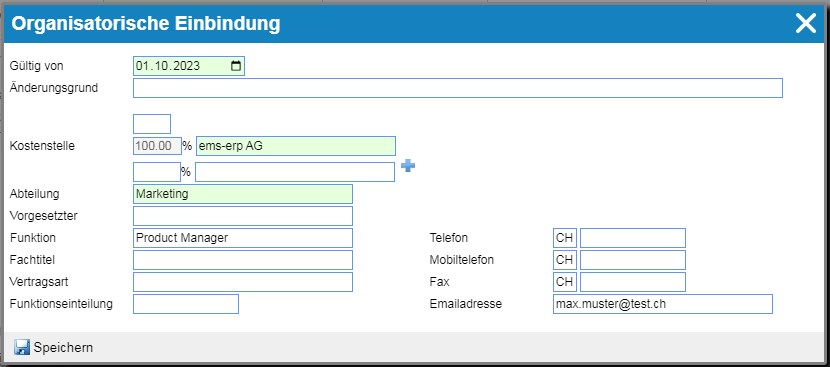
Enter login data #
The third step is to create the user login. After clicking on Plus, the dialog box with possible logins appears.
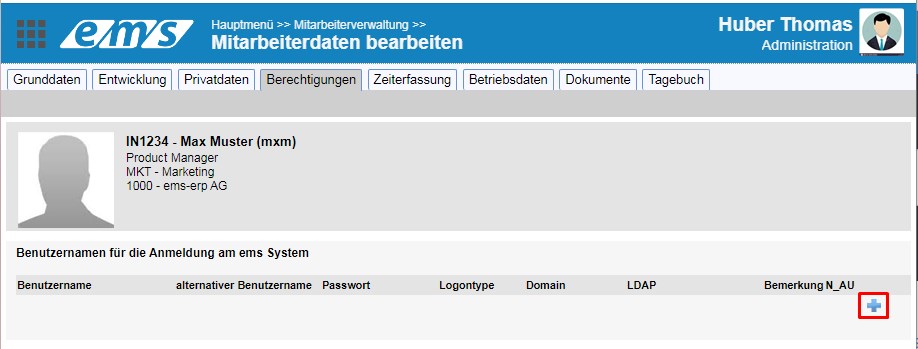
To use the ems applications (web and mobile), the ems integrated login with user name and password is usually used.
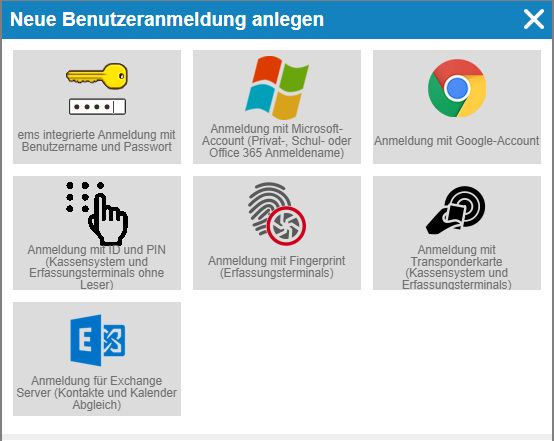
In the next dialog, a password generated by the system is suggested. If “Change password” is activated, the user must reset the password when logging in for the first time.
The login data can be sent to the specified e-mail address (by default to the new user) (select checkbox).
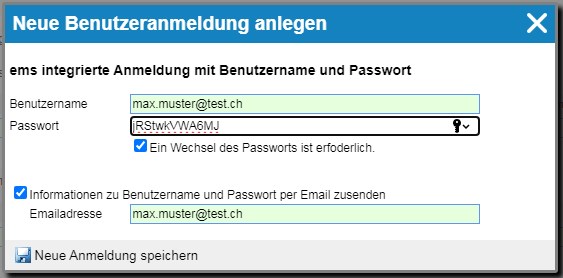
To enter transponders (cards and key fobs), select the option Login with transponder card. In the screen that opens, enter the transponder number in the User name field and click on Save new login.
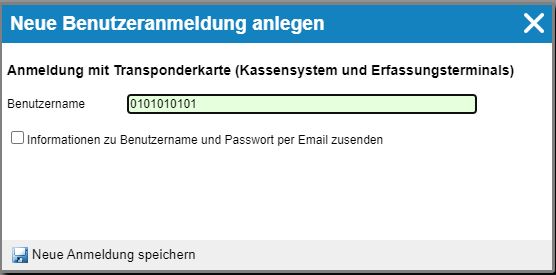
Store additional authentications #
You can find more information about employee authentication:
- Create authentications in the ems system: Storing authentications in the ems system
- Store authentications at terminals: Datafox terminals and ems terminals (TT5, MT7)
User overview #
All created and entered user logins are displayed in the user overview (Employee list / Customer addresses / Supplier addresses → Three-dot menu top right → Users & authorizations → User overview.
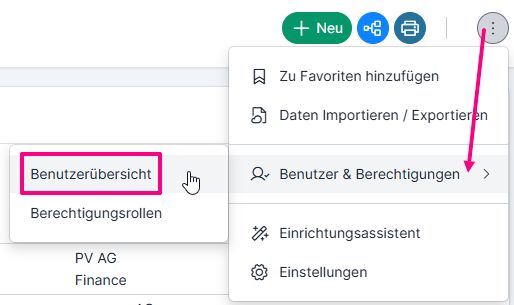
Read more about it here: User overview
Assign authorization roles #
The fourth step is to select the authorization roles . Automatically applicable authorizations are activated overnight after creation (if available). The manually selected roles are activated from the current time.

You can read more about setting authorizations here: Authorizations for employees
Activate time and expense recording #
If time and compensation recording is to be activated for the new employee, this must be set as the fifth step in the “Time recording” tab under “Recording profile and shift plan for time recording”.

After pressing Plus, the dialog box for setting the time recording appears:
- Valid from – for an entry the date must be the same as the date of integration into the organization!!!
- Reason for change – entry, shift plan change, workload change
- Entry typeMonthly wage / hourly wage / external personnel
- “simple” or “complete”:
- simple – a simplified recording (only hours, without the start and end time – e.g. 4 hours)
- Complete – complete recording with start and end time or recording of half or full days (e.g. from 8.00 to 16.00)
- “stamp” or “free”:
- Stamping – the employee cannot change the start and end times
- free – the employee can freely change the start and end times
- “geo” – Always request recording with location data (geo-location) (ems Mobile only)
- “Shift plan”: the data entered is compared with a shift plan (target hours).
- “simple” or “complete”:
- IMPORTANT: The settings for the recording type apply to the employees regardless of who processes the employee. This means that if the “clock in” recording type is active for an employee, they can ONLY clock in themselves and their superiors cannot edit their time recording – as clocking in is only possible for themselves. To remove this block, “Remove block” must be activated in the authorization role of the person processing the time recording.(Authorizations for employees)
- Shift plan (e.g. 100% shift plan, 40% shift plan or “absences only” (recording working hours is possible, but not mandatory) – read more about shift plans here: Target hours (shift schedules / public holidays)
- Entitlements – Automatic entitlements (e.g. annual vacation entitlements – read more about this here Time credits (vacation, flexitime))
- Rules – Special rules (e.g. break regulations, company vacations, etc.) – these are created by the developer (SUBRIS)
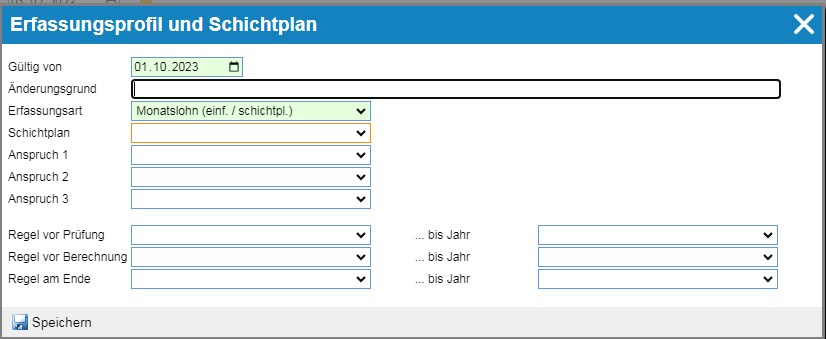
If available, the cost rate can then be created in the Operating data tab.
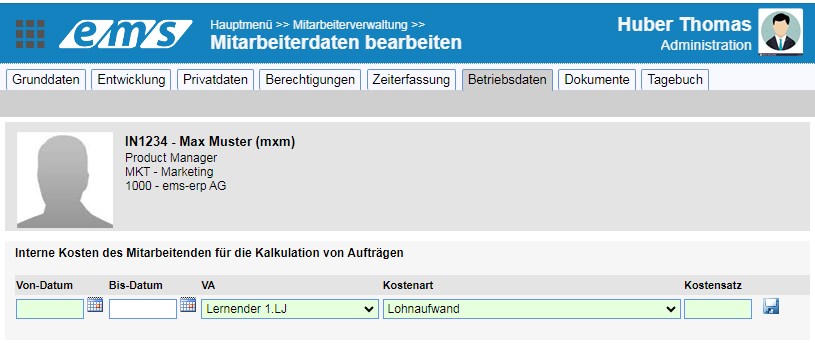
The cost rate is the internal cost expenditure (wages + insurance + fringe benefits + vehicle and other costs). It can be a full cost rate or a partial cost rate. The cost rate has no influence on the billing to the customer (customer invoice) – the billing type is used for this.
Copy profile #
To simplify the creation of a new profile, you can make a copy of the corresponding profile (with the same or similar settings). Open this profile and click on “Copy…”
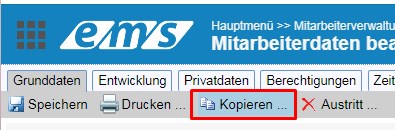
In the dialog that appears, fill in the main fields as for a new profile (see above).
Special settings:
- Checkbox “Copy organization data” – data of the integration into the organization is copied (can be adjusted later via “Mutate”).
- Checkbox “Copy time recording settings” – data from “Recording profile and shift plan for time recording” are copied.
- Checkbox “Create annual leave entitlement automatically” – If the checkbox is selected, the annual leave entitlement is calculated and created automatically. If not created – the annual leave entitlement must be entered manually.
- Checkbox “Copy authorization roles” – The applied authorization roles are copied.
- Checkbox “Start dialog for login name” – Dialog for setting the login is started.
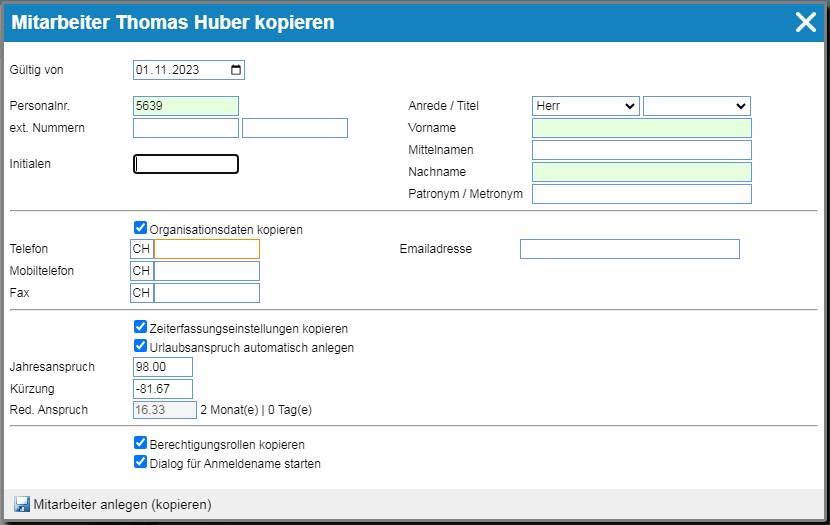
Once created, the necessary adjustments can be made in the profile.
Please note that the created profile only appears in the employee administration search from the start date. Before that – by activating the “Show inactive employees” search option.
The profile is marked “No longer or not yet active”.
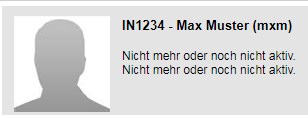
Employee resignation #
You can read about employee resignations here: Employee resignation
Re-entry #
If a person rejoins the company a certain time after leaving, their deactivated profile can be reactivated: reintegrate into the company. Leaving and rejoining the company can be done countless times (click on Plus of integration into the organization and fill in the fields accordingly) – similar to the changes to employee integration in the company.