Record time on the order #
The time on an order can be recorded in different ways:
- via the time clock by entering the order number: Menu → Time management → Time recording → Time clock
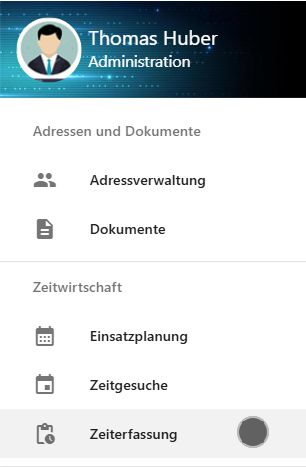
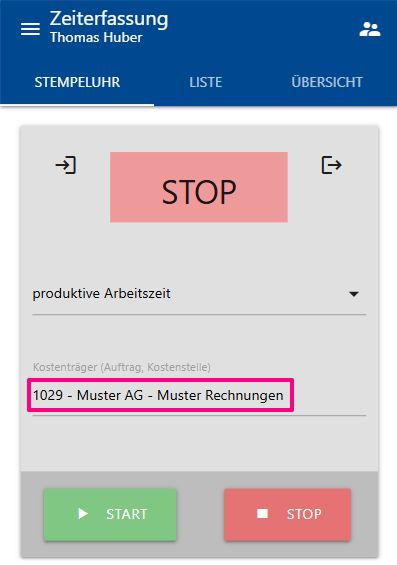
- Directly on the order: Menu → Order management → Customer orders → Open the order from the list → Time recording tab
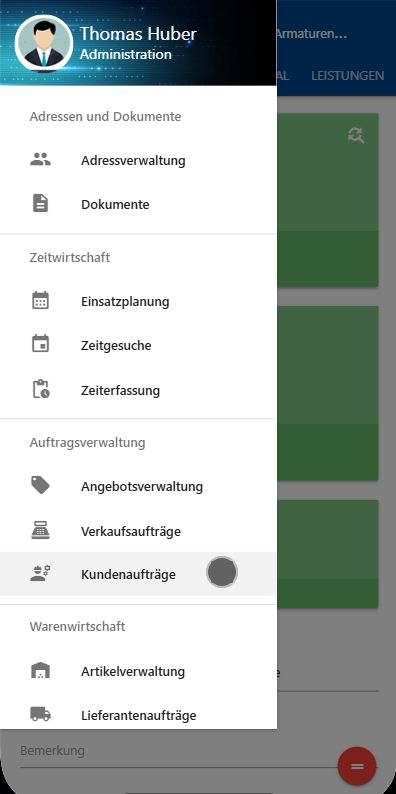
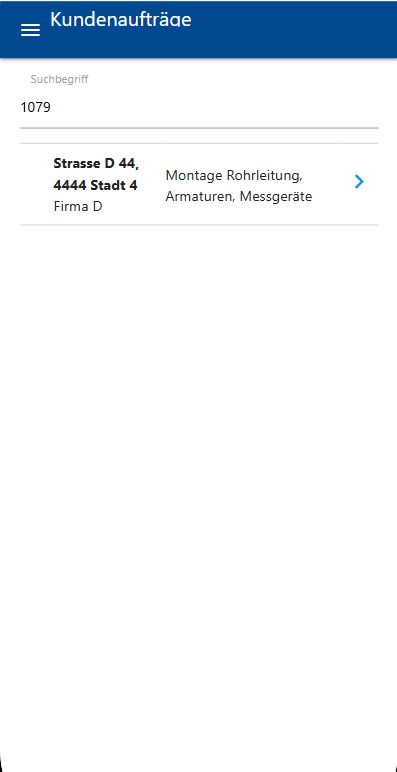
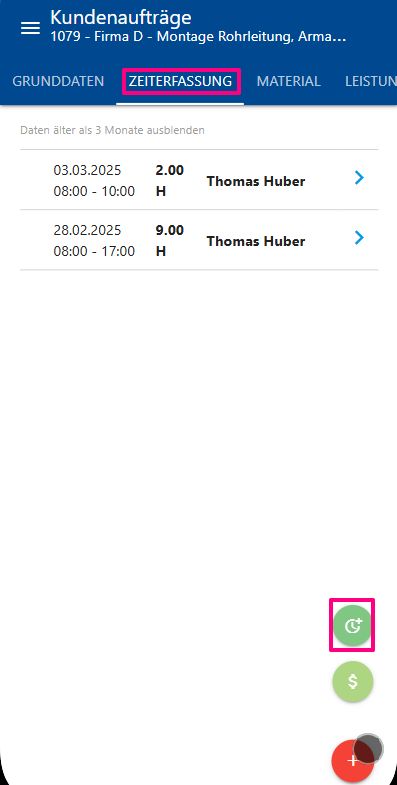
- via shift planning (if shifts are planned for the order): Menu → Time management → Shift planning → Agenda tab → Open the shift (the corresponding order is opened) → As in the order
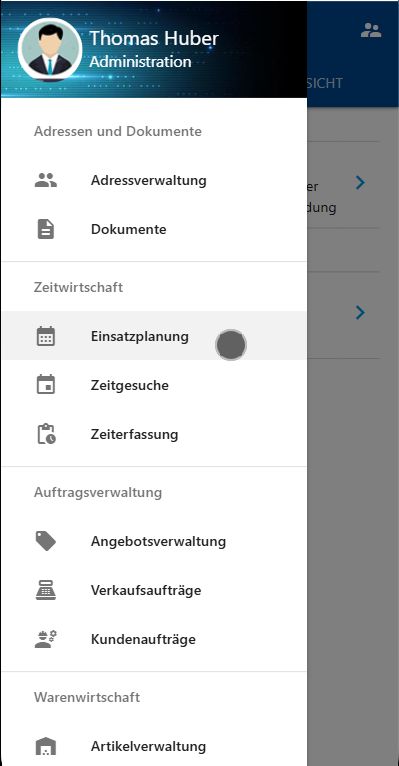
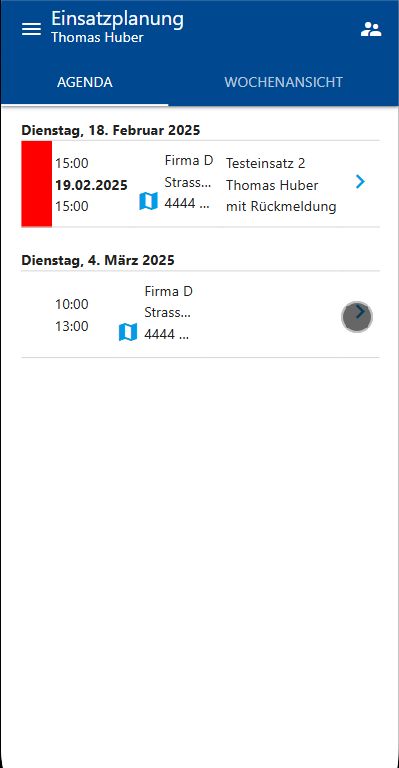
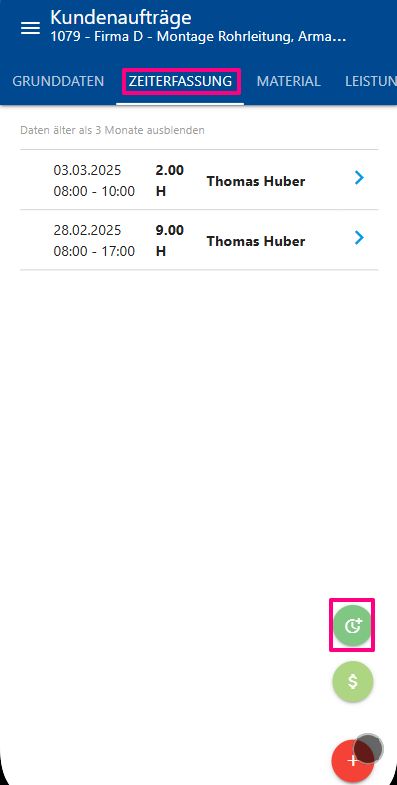
Time entry on the customer order #

1 = Enter or start new time
2 = Enter new compensation

Both time recording and compensation recording can be carried out for any number of employees at the same time. Enter parts of the name and select the employee from the list. The selected employees are displayed directly below and can also be deleted again.
Tip: If you would like to enter data for yourself, simply leave the “Employee” field empty. The system will now automatically assign you as an employee.

Fill in the required data or leave the fields empty and click on Save.
Tip: Do you only want to start the time (time clock)? Leave all fields empty and click on Save. The system will now automatically start the time: either for you or for the specified employees.

If times have been started, you can see this in the list by the “Runner” symbol. At the same time, you will see a “Stop” button. Clicking this button stops all running times. Times that run past midnight are ended and restarted from midnight and then stopped.
If the entry is older than one day, it cannot be stopped and must be edited manually.
Note: Times can also be recorded on the orders via time recording from ems Mobile. The difference is that you enter the data in time recording from the “Employee” view. Record and edit times (ems Mobile)
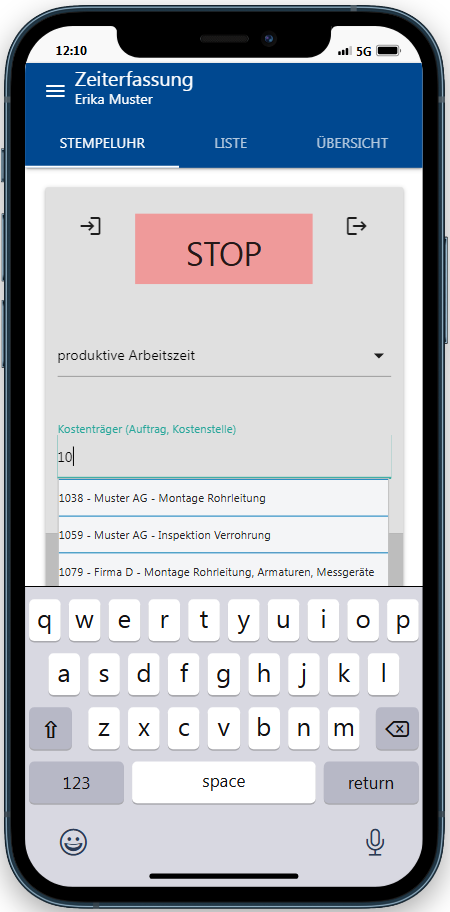
Optionally, equipment used (vehicles, tools, etc.) can be entered on the order. If such equipment is assigned to the employee and the order allows it to be entered, the “Equipment” field also appears. Enter the number or name of the equipment and select from the drop-down list.
You can find out how to create and assign operating resources here: Operating resources management
Compensation for the order report #
In addition to the times, compensation can also be recorded for the customer order. This is possible both via the time clock or via the $ symbol for compensation directly below the time symbol.
When recording via the time clock, select the compensation type from the list (1) and enter the value (2) – in the case of fixed compensation types, the value is automatically added or is limited and the system does not allow a value outside the permitted range. The current date and time of the compensation are recorded.
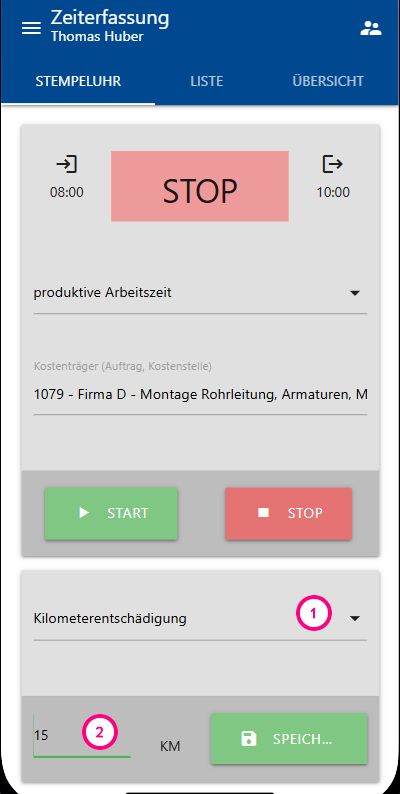
If your authorizations allow it, you can also record the expenses in the order. Click on the $ symbol in the Time recording tab via the + button. In the next screen, enter the employee (1) – if left blank, the active user is added, the compensation type (2), the date and time (3), the number or amount (4), the description of the expense (5). You can also take a photo of the receipt or upload an image (6). Then click on Save.
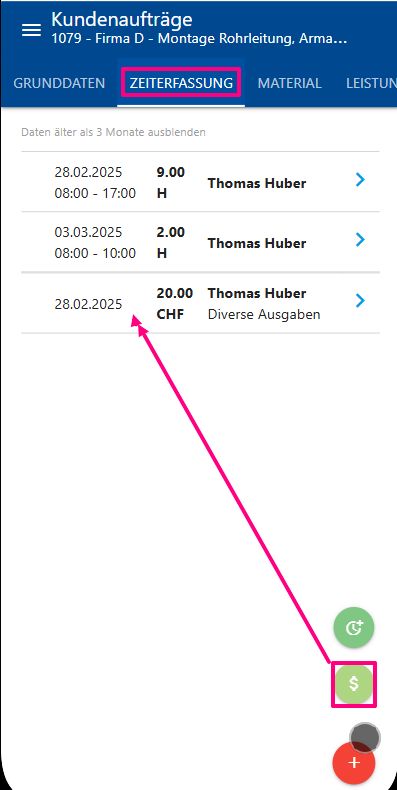
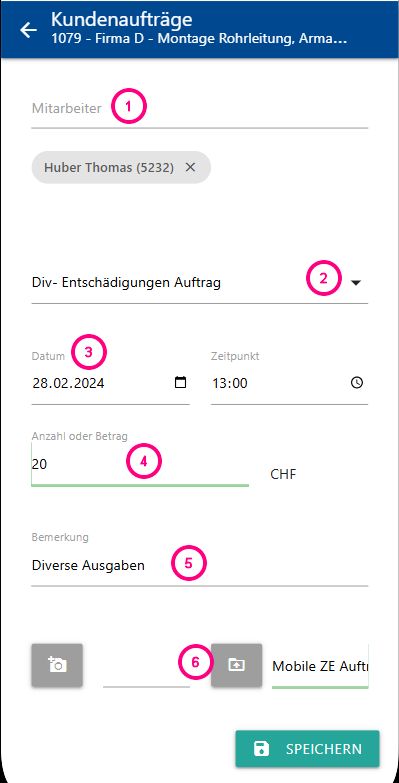
The times and expenses recorded via ems Mobile are then also visible in ems Web. Record compensation (ems Web)