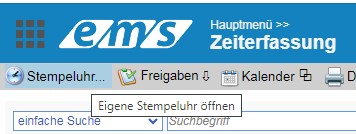Record, mutate, delete times #
Open the “Time recording” module. Please note that, depending on your authorization, only the personal profile appears in the system and therefore no selection is available. For managers, the list of all employees assigned to you is displayed. Use the pencil button to select the desired employee. The input mask opens automatically.
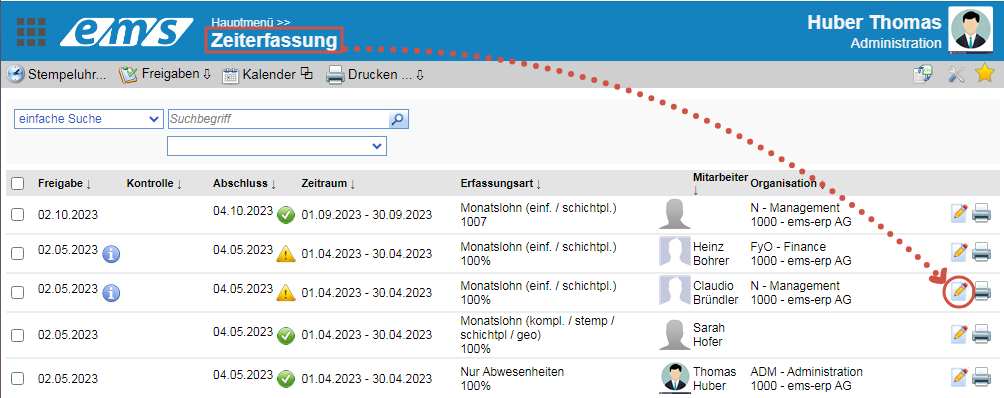
1. always work with Tab or the existing actions, not with Enter. Otherwise you will be kicked out of the open page.
2. always SAVE before leaving a page, otherwise the changes you have made will be lost.
For quick access to the employee’s time recording from the employee profile, click on the three dots → Edit time recording in the Time recording tab under Active recording period.
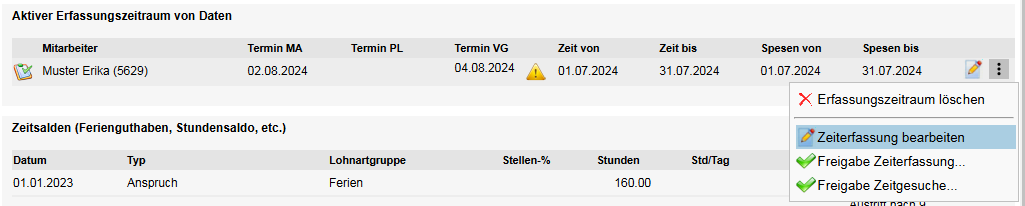
Daily view #
In the day view , the date must be selected first and foremost. Then enter the start and end time, time type and, if applicable, job number, possibly a comment (e.g. tasks completed during the attendance time, comments on absence). Then press Save (diskette).
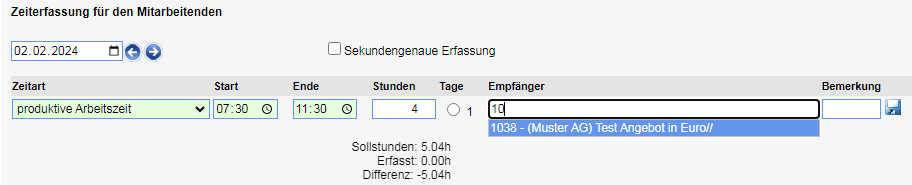
If the time is started continuously, as with stamping, simply click on Save – a new time entry is started and a running clock appears. If the time needs to be stopped, click on Stop.

Be sure to clock out during the lunch break, as the ems system monitors compliance with rest breaks in accordance with the Labor Act.
If the “Record to the second” checkbox is activated, the times are recorded to the second.

Depending on the time type, there are various time recording options (in the “Days” column):
- by the hour (from / to)
- half day (1/2)
- whole day (1)
- Fill up the day (…)
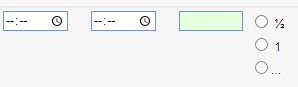
The following can be done with the symbols on the right:
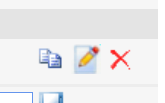
Copy data record / Edit data record / Delete data record
Copy data record #
When copying a time entry, it can be copied on certain days of the week within a specified period.
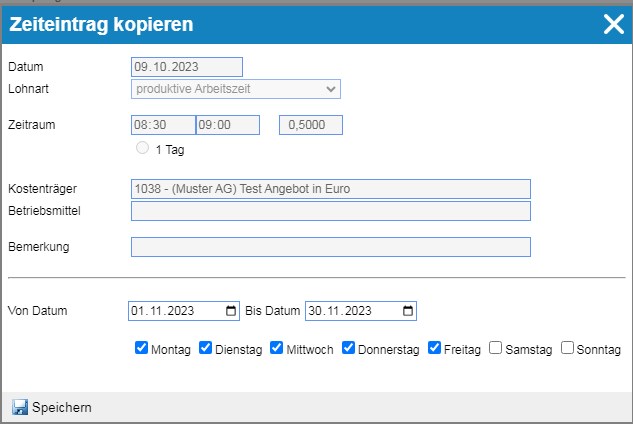
Simple recording type #
The simple recording type is a simplified time recording (only hours, without the start and end time – e.g. 4 hours). This is used where a fixed working time per day is always specified. With this recording type, no start and end times may be specified, otherwise an error will occur. Only the number of hours is specified.
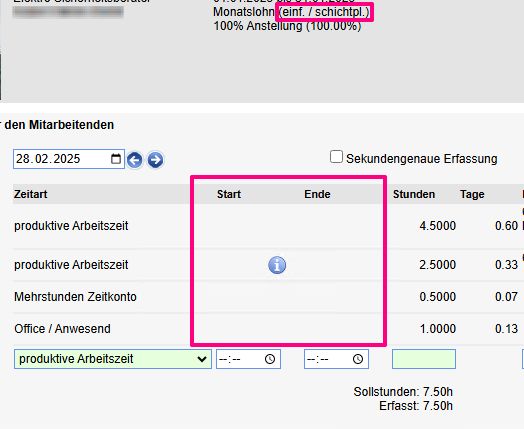
Weekly view #
In the “Week view” tab, you can see the times entered in the same way as in the Outlook weekly calendar overview. The times can also be entered here.
Click on the desired day and select and confirm the duration as when entering an appointment in Outlook. For order-related time, select the cost object (sales order).
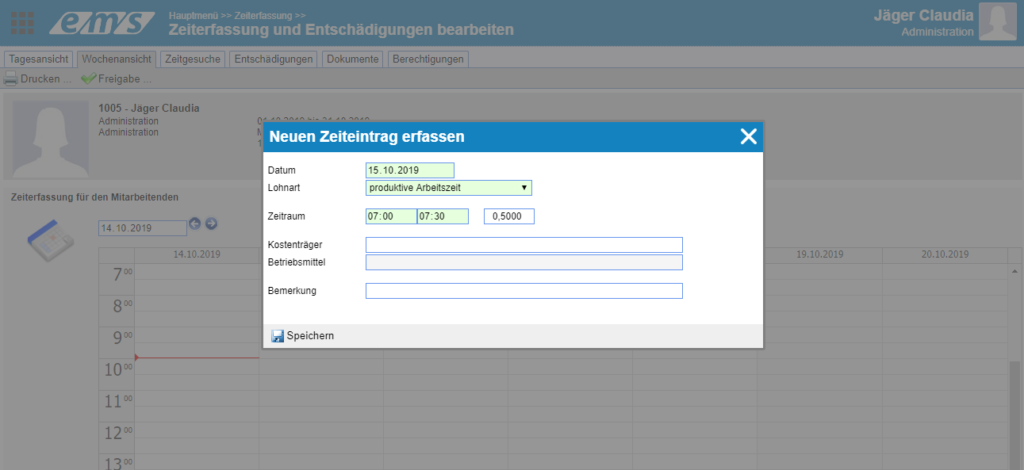
It is up to the user to decide in which overview (daily view or weekly view) the entry is made.
Released time entries #
If the period has already been released, the time entries can no longer be viewed. They are given a green tick.
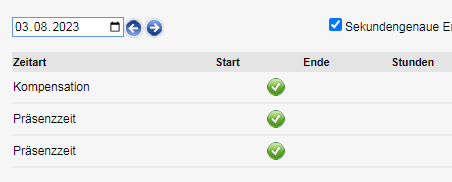
Own time recording – time clock #
For system administrators who often work in the “Time recording” dialog box, the time recording quick panel can be called up at the top. This allows you to quickly start and stop your own time.